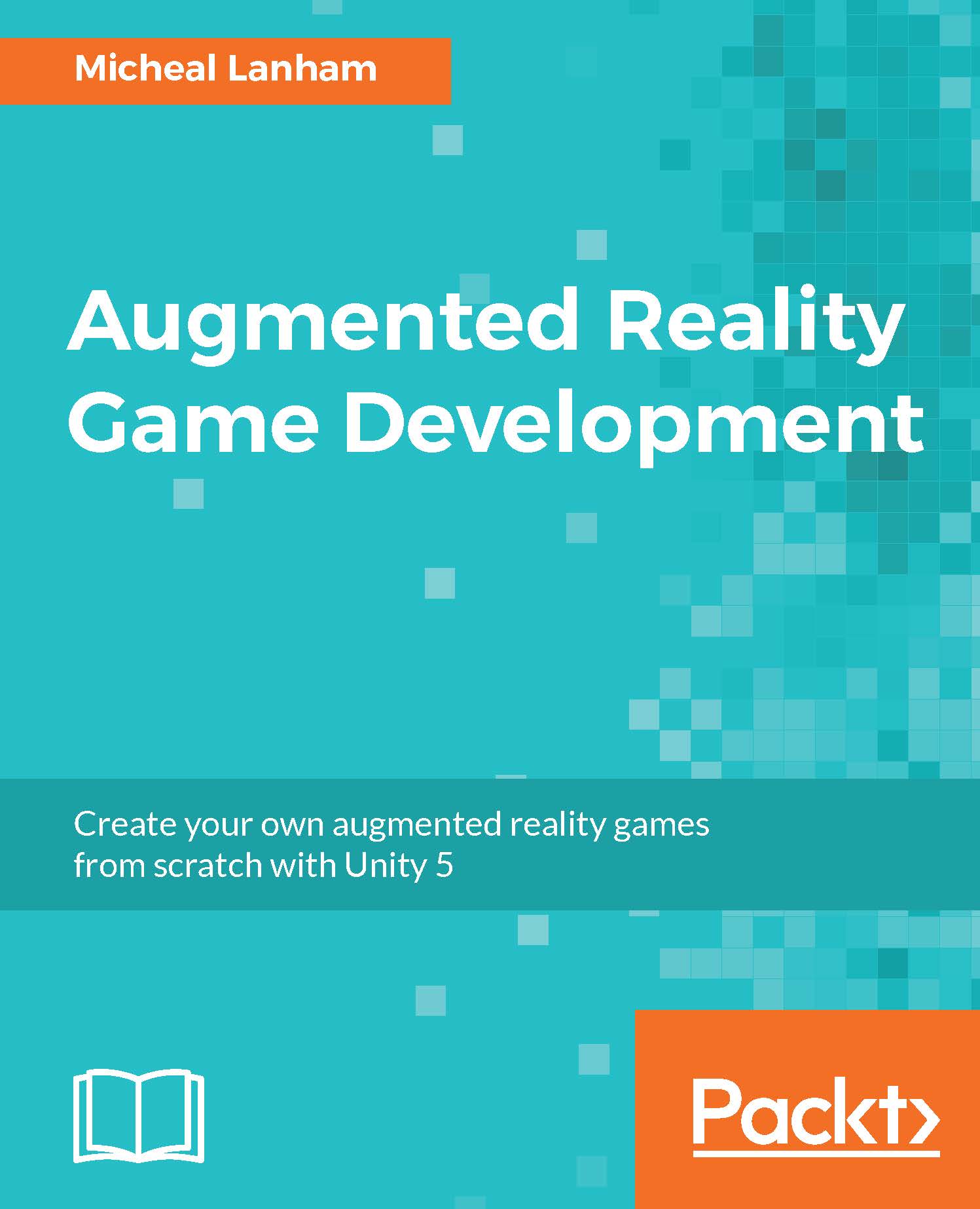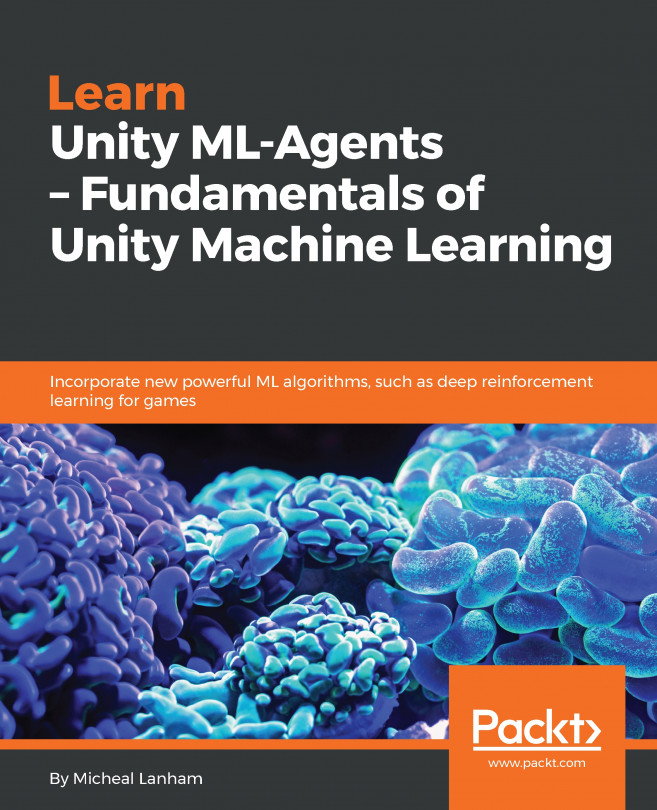Setting up services
Now that we have the new SQLite wrapper plugins, SQLite script, and other scripts imported, we will set up some services in our Catch scene in order to test them:
- From the menu, select GameObject | Create Empty. Rename this new object
Servicesand reset the transform to zero in the Inspector window. - Select the new
Servicesobject in the Hierarchy window and right-click (press control and click on a Mac) to open the context menu. From the context menu, select Create Empty. This will create a new empty child object attached to theServicesobject. Rename this new object Inventory in the Inspector window. - Repeat Step 2, but this time name the new object CUDLR.
- Select the
Inventoryobject in the Hierarchy window. From theAssets/FoodyGo/Scripts/Servicesfolder, drag theInventoryscript onto the Inventory object. With the
Inventoryobject selected, review the Inventory component settings in the Inspector window, as follows:
Inventory Service component's default configuration
- The...