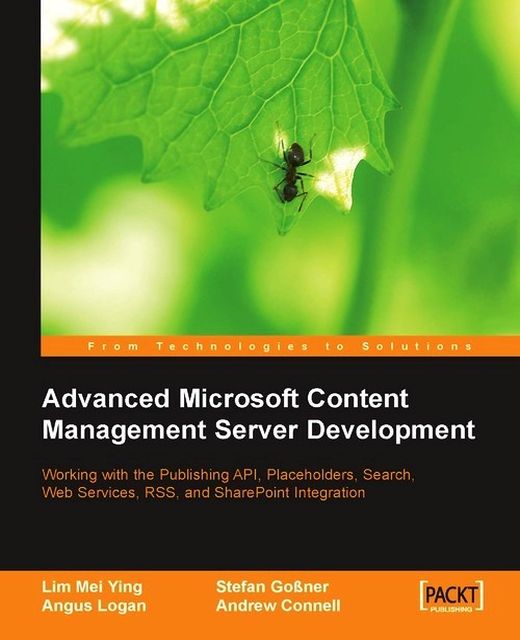Configuring the Web Part
We have now added our Web Part to the Web Part Page and it is working with the default settings. In the next step, we will change these settings.
1. On the top right corner of the Web Part, click the down arrow to bring up the Web Part menu and select Modify Shared Web Part

Note
As we have set the
WebPartStorageattribute on our properties toStorage.Sharedwe can only modify the shared view, which applies to this instance of the Web Part for all users. If we want users to store personalized Web Part custom property values, we must set theWebPartStorageattribute on our property toStorage.Personal.2. The Tool Pane will now appear on the right-hand side of your screen.
3. Expand the MCMS Listing Presentation group.
4. Copy the contents of
DefaultXsl.xsltinto the Presentation XSLT textbox (a larger textbox can be opened by clicking the ellipsis [...] to the right of the textbox).5. Copy the contents of
TestXml.xmlinto the Test XML textbox.6. Click Apply...