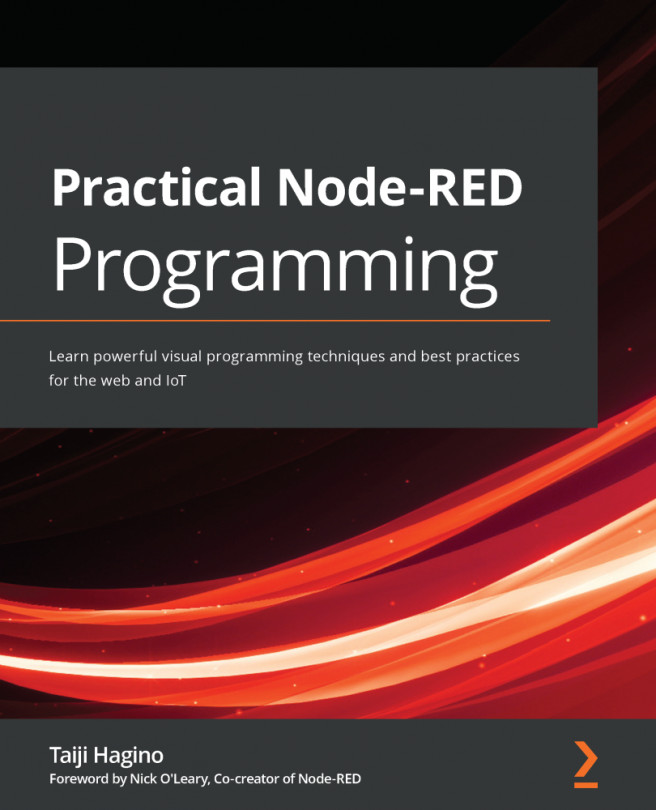In this section, we'll look at creating a simple button flow that adds a row of data to a database table. To do this, you'll need a database and a table. In the following example, we'll create a SQL instance and a database that we'll use for our Power Automate configuration.
Creating a server
While you can use any supported database technology with Power Automate, we're going to focus on SQL Server. If you already have an existing SQL server available, you can skip this step. Otherwise, you can provision the necessary components in Azure to start working immediately.
To create a SQL server in Azure, follow these steps:
- Navigate to https://portal.azure.com and sign into a tenant using an account with administrative privileges. (If you don't currently have an Azure subscription, you can sign up for a trial).
- From the search bar, begin typing SQL and select SQL Servers.
- Click +Add.
- Select a subscription and a resource group. If you do...