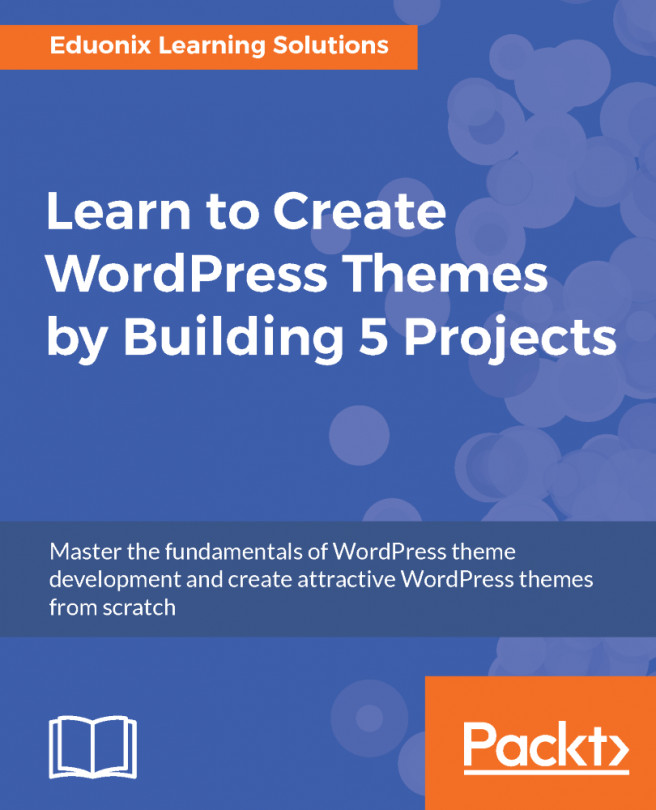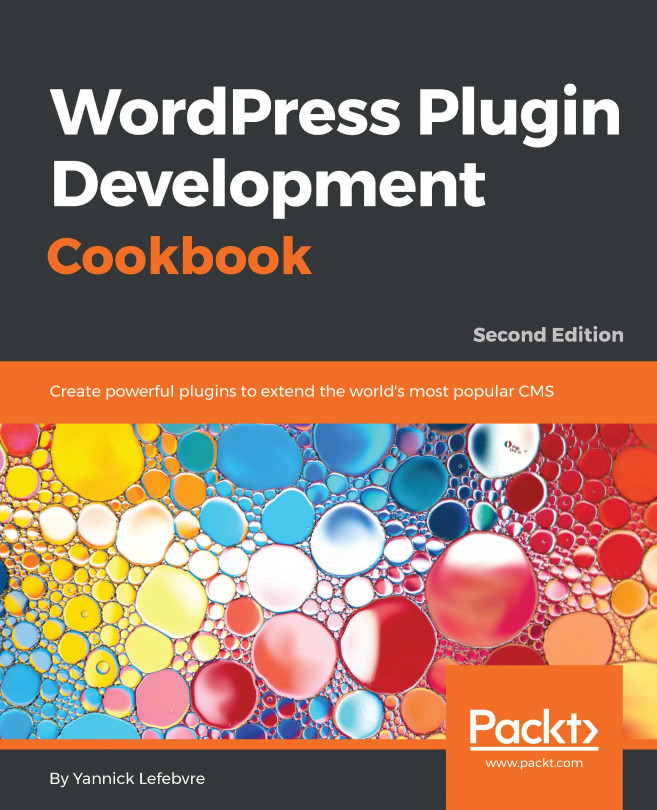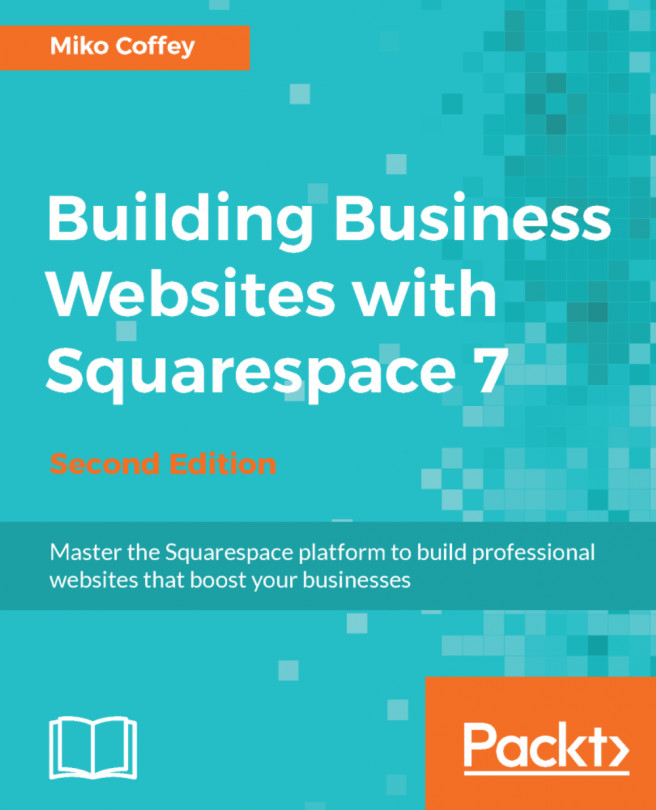We use templates to keep the site design separate from the logic and reuse it on multiple pages without duplicating the code. WordPress page templates is a feature that allows us to create custom templates and reuse them across multiple pages of the site. These page templates are used effectively in most premium themes to provide designs for common pages that are needed for a site. The knowledge of creating templates is useful for making even minor changes to the default template.
In this recipe, we are going to create a basic page template from scratch using custom coding.