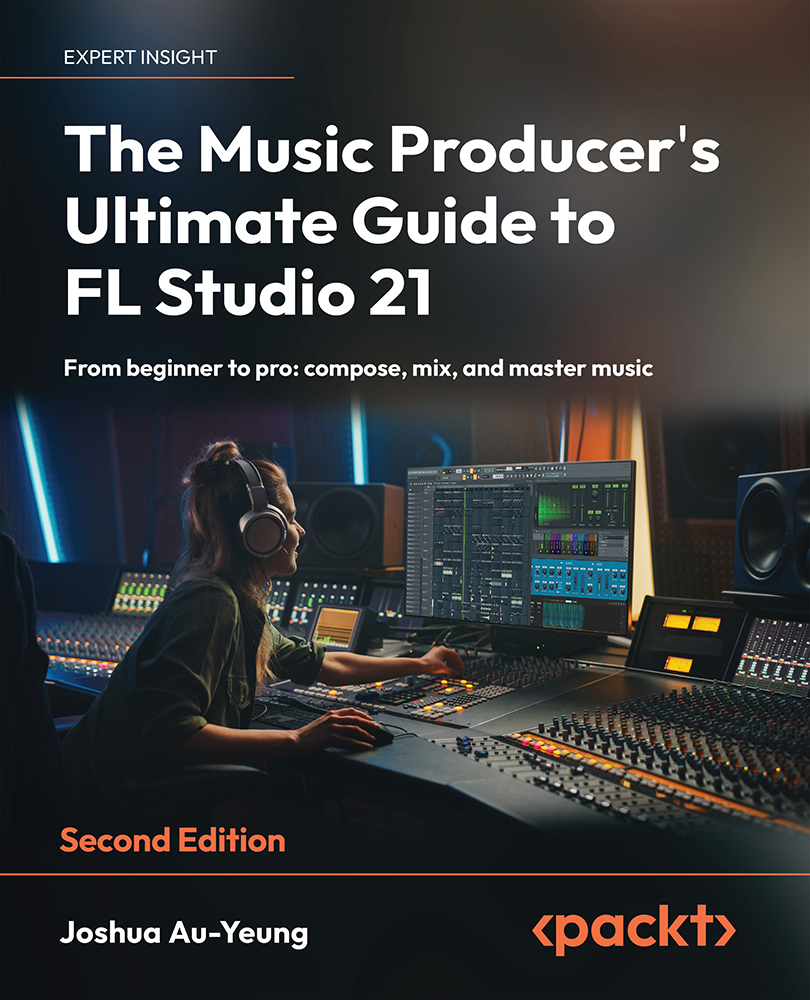Applying equalization
In Chapter 5, Sound Design and Audio Envelopes, we learned that frequencies are related to the pitches we hear. By increasing the frequency, we increase the pitch of a sound.
Equalization (shortened to EQ) is a category of filter effect used to increase or decrease targeted frequencies of a sound. EQ is used to enhance the frequencies of sounds you like and reduce those unwanted ones you don’t.
One way that EQ can be used is to clean up muddy mixes. When multiple instruments are playing, instruments may sound like they’re trying to play over one another. The overlapping of sounds makes it difficult to hear any of the competing instruments clearly. This is known as mud in the mix and is undesirable. EQ can help fix muddy mixes by removing competing frequencies of instruments playing at the same time. This helps to designate an area of frequency space for each instrument so that you can hear each one clearly. This is known as cleaning up the...