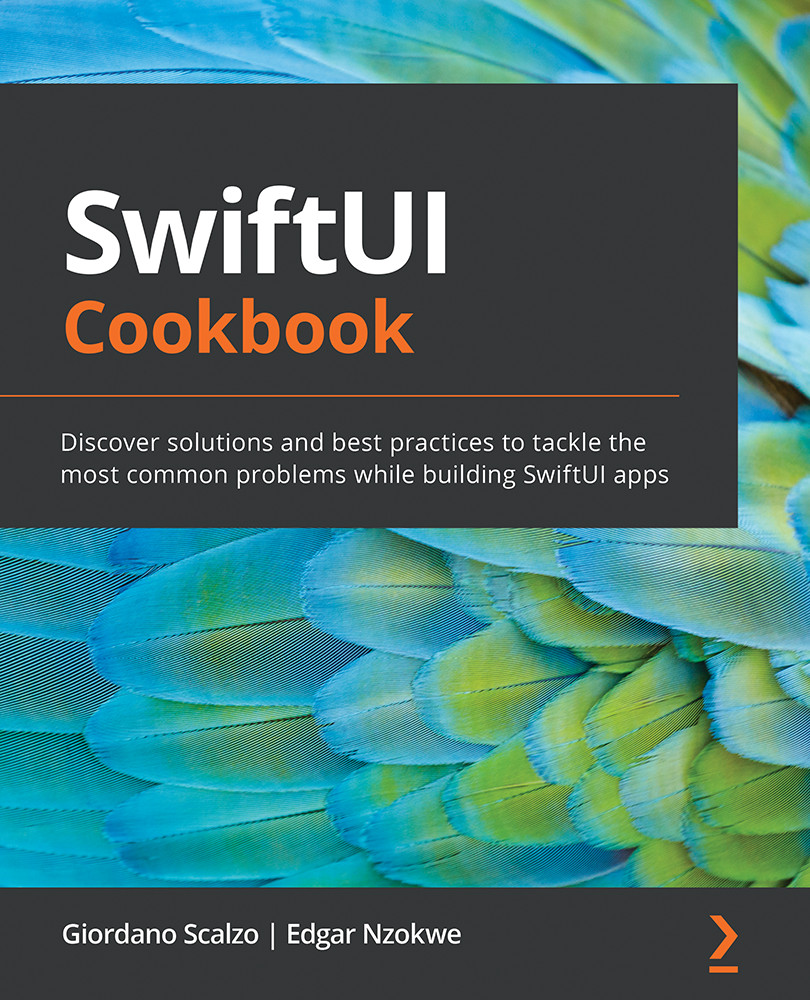SwiftUI 2.0 introduced the LazyHStack and LazyVStack components. These components are used in a similar way to regular HStack and VStack components but offer the advantage of lazy loading. Lazy components are loaded just before the item becomes visible on the device's screen during a device scroll, therefore reducing latency.
We will create an app that uses LazyHStack and LazyVStack and observe how it works.
Getting ready
Let's create a new SwiftUI app called LazyStacks:
- Open Xcode and click Create New Project.
- In the Choose template window, select iOS and then App.
- Click Next.
- Enter
LazyStacks in the Product Name field and select SwiftUI App from the Life Cycle field.
- Click Next and select a location on your computer where the project should be stored.
How to do it…
We will implement a LazyHStack and LazyVStack view within a single SwiftUI view file by embedding both in a VStack component. The steps are as follows:
- Click on the
ContentView.swift file to view its content in Xcode's editor pane.
- Let's create a
ListRow SwiftUI view that will have two properties: an ID and a type. ListRow should also print a statement showing what item is currently being initialized:struct ListRow: View {
let id: Int
let type: String
init(id: Int, type: String){
print("Loading \(type) item \(id)")
self.id = id
self.type = type
}
var body: some View {
Text("\(type) \(id)").padding()
}
}
- Replace the initial
Text view with VStack:VStack {
}
- Add a horizontal scroll view inside the
VStack component and use a .frame() modifier to limit the view's height:ScrollView(.horizontal){
}.frame(height: 100, alignment: .center)
- Add
LazyHStack inside the scroll view with a ForEach view that iterates through the numbers 1–10000 and displays them using our ListRow view:LazyHStack {
ForEach(1...10000, id:\.self){ item in
ListRow(id: item, type: "Horizontal")
}
}
- Add a second vertical scroll view to
VStack with a LazyVStack struct that loops through numbers 1–10000:ScrollView {
LazyVStack {
ForEach(1...10000, id:\.self){ item in
ListRow(id: item, type: "Vertical")
}
}
}
- Now, let's observe lazy loading in action. If the Xcode debug area is not visible, click on View | Debug Area | Show Debug Area:
Figure 2.10 – Show Debug Area
- Select a simulator to use for running the app. The app should look as follows:
Figure 2.11 – Selecting the simulator from Xcode
- Click the play button to run the code in the simulator:
Figure 2.12 – The LazyStacks app running on the simulator
- Scroll through the items in
LazyHStack (located at the top). Observe how the print statements appear in the debug area just before an item is displayed on the screen. Each item is initialized just before it is displayed.
- Scroll through the items in
LazyVStack. Observe how the print statements appear in the debug area just before an item is displayed.
How it works…
We started this recipe by creating the ListRow view because we wanted to clearly demonstrate the advantage of lazy loading over the regular method where all items get loaded at once. The ListRow view has two properties: an ID and a string. We add a print statement to the init() function so that we can observe when each item gets initialized:
init(id: Int, type: String){
print("Loading \(type) item \(id)")
self.id = id
self.type = type
}
The ListRow view body presents a Text view with the ID and type parameters passed to it.
Moving up to the ContentView struct, we replace the initial Text view in the body variable with a VStack component. This allows us to implement both LazyHStack and LazyVStack within the same SwiftUI view.
We implement LazyHStack by first wrapping it in a scroll view, then using a ForEach struct to iterate over the range of values we want to display. For each of those values, a new ListRow view is initialized just before it becomes visible when the user scrolls down:
ScrollView {
LazyVStack {
ForEach(1...10000, id:\.self){ item in
ListRow(id: item, type: "Vertical")
}
}
}
Run the app using a device emulator to view the print statements before each item is initialized. Nothing will be printed if the app is run in live preview mode on Xcode.
There's more…
Try implementing the preceding app using a regular HStack or VStack component and observe the performance difference. The app will be significantly slower since all the rows are initialized at once.
 United States
United States
 Great Britain
Great Britain
 India
India
 Germany
Germany
 France
France
 Canada
Canada
 Russia
Russia
 Spain
Spain
 Brazil
Brazil
 Australia
Australia
 Singapore
Singapore
 Hungary
Hungary
 Ukraine
Ukraine
 Luxembourg
Luxembourg
 Estonia
Estonia
 Lithuania
Lithuania
 South Korea
South Korea
 Turkey
Turkey
 Switzerland
Switzerland
 Colombia
Colombia
 Taiwan
Taiwan
 Chile
Chile
 Norway
Norway
 Ecuador
Ecuador
 Indonesia
Indonesia
 New Zealand
New Zealand
 Cyprus
Cyprus
 Denmark
Denmark
 Finland
Finland
 Poland
Poland
 Malta
Malta
 Czechia
Czechia
 Austria
Austria
 Sweden
Sweden
 Italy
Italy
 Egypt
Egypt
 Belgium
Belgium
 Portugal
Portugal
 Slovenia
Slovenia
 Ireland
Ireland
 Romania
Romania
 Greece
Greece
 Argentina
Argentina
 Netherlands
Netherlands
 Bulgaria
Bulgaria
 Latvia
Latvia
 South Africa
South Africa
 Malaysia
Malaysia
 Japan
Japan
 Slovakia
Slovakia
 Philippines
Philippines
 Mexico
Mexico
 Thailand
Thailand