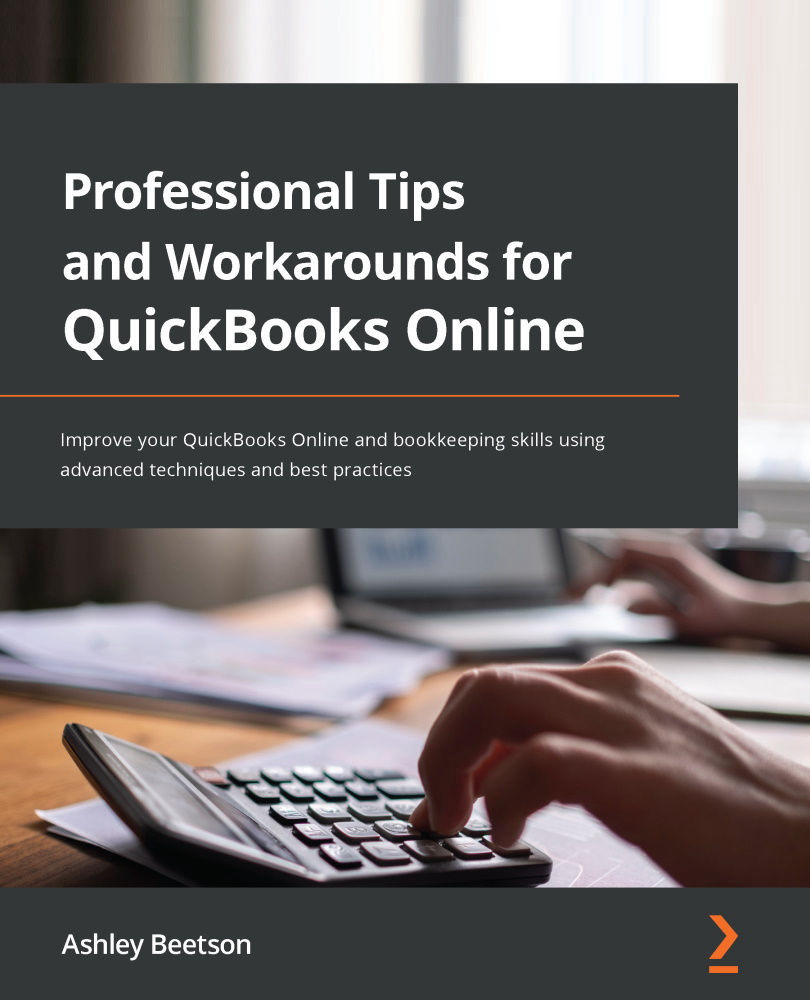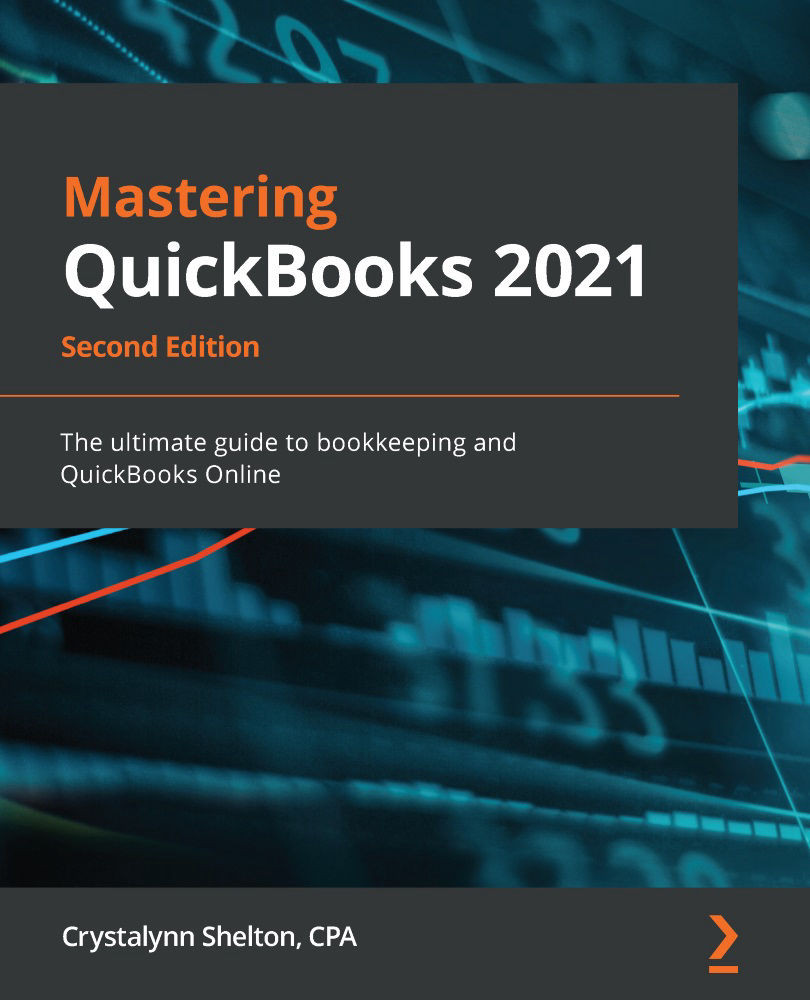So far, we have looked at opening balances where information should be readily available to business owners: the cash in the bank, what our customers owe, what is owed to suppliers, and the current VAT/GST/sales tax position. However, other values that appear on the balance sheet may require further investigation.
In some instances, the accountant may not have finalized the accounts for the previous financial year, so the opening balances cannot be completed until there is a balance sheet that all figures can be agreed to.
The following sections contain details of the different types of opening balances. They can all be set up in the same way; this will be explained toward the end of this chapter.
Other business taxes
This is the balance of tax, insurance, and pension contributions that has been deducted from employees, and the corporation tax payable by the company.
Fixed assets (Plant and Machinery)
The value of all assets held by the company. This usually includes the original cost and provision for depreciation already made. This information is found on the fixed asset register (This is often held by the accountant).
Loans and Hire Purchase Agreements
The current balance owed on any loans that the company has in place. This will include the original loan value, less payments to date, and accrued interest.
Shareholdings
This is the value of shares in place. This information will be found on the last set of completed accounts.
Director's loans
The balance funds owed to the director, or, in some cases, funds owed from a director if the director's loan is overdrawn.
Provisions for prepayments and accruals
These values are often calculated by the accountant and relate to income and expenditure that will be adjusted in other periods: for example, an annual subscription paid, 6 months of which will cover a different financial year.
The opening balances for these categories can be created as follows.
When creating/editing a chart of account code and adding a balance as at a specified date, this method can save time as you are creating the opening balance at the same time as creating/editing the chart of account code.
Figure 1.18 – Editing the chart of account category with the opening balance
If you have all the necessary chart of account codes in place, it will be quicker to use a journal entry to create the opening balances. All liabilities (monies owed to others) need to be entered as credits and all assets are entered as debits.
Figure 1.19 – Using a journal to edit further opening balances
The final balancing line will be entered into Opening Balance Equity.
After creating this journal entry, the trial balance report appears as follows:
Figure 1.20 – Checking the Trial Balance report
After making all the entries to this company so far, the balance within Opening Balance Equity is £4,350, but it should balance to zero once complete, so what could be missing?
If the business has been trading for over a year, there should be a balance in the Retained Earnings account, which is a result of the cumulative profit/loss of the business in previous years. Errors could also have been made along the way, which is why this account contains a balance.
Using the example that has been worked on in this chapter, it has been found that the Computer Equipment cost is £50,000 (not £5,000) and depreciation is £40,000 (not £4,000). The value of retained earnings from prior years should be £4,650 in credit.
As with all of the entries made in QuickBooks, edits are easily made. There are many different ways to locate an entry. One of the simplest is to run the Trial Balance report for the desired period and click the balance against the account where the balances appear to be incorrect. That will list all of the transactions made to the account in the selected period. Click on the transaction that is incorrect, make the required edits, and save.
After correcting the journal for the value of assets, the opening balance equity now contains the value that should appear in retained earnings, so a simple journal will fix that.
Figure 1.21 – Final journal adjustment to correct balances
After making our final adjustment, the Trial Balance report should be checked to ensure that all opening balances are correct to the last closed period. In this example, that's March 31, as we are starting using QuickBooks from April 1.
Figure 1.22 – Trial Balance report after the opening balances are completed
The opening balances are now complete. Once the opening balances have been fully agreed, it is a particularly good idea to close the books with a password, using the options within the Advanced tab of Account and settings.
Figure 1.23 – Set books as closed with a password
 Germany
Germany
 Slovakia
Slovakia
 Canada
Canada
 Brazil
Brazil
 Singapore
Singapore
 Hungary
Hungary
 Philippines
Philippines
 Mexico
Mexico
 Thailand
Thailand
 Ukraine
Ukraine
 Luxembourg
Luxembourg
 Estonia
Estonia
 Lithuania
Lithuania
 Norway
Norway
 Chile
Chile
 United States
United States
 Great Britain
Great Britain
 India
India
 Spain
Spain
 South Korea
South Korea
 Ecuador
Ecuador
 Colombia
Colombia
 Taiwan
Taiwan
 Switzerland
Switzerland
 Indonesia
Indonesia
 Cyprus
Cyprus
 Denmark
Denmark
 Finland
Finland
 Poland
Poland
 Malta
Malta
 Czechia
Czechia
 New Zealand
New Zealand
 Austria
Austria
 Turkey
Turkey
 France
France
 Sweden
Sweden
 Italy
Italy
 Egypt
Egypt
 Belgium
Belgium
 Portugal
Portugal
 Slovenia
Slovenia
 Ireland
Ireland
 Romania
Romania
 Greece
Greece
 Argentina
Argentina
 Malaysia
Malaysia
 South Africa
South Africa
 Netherlands
Netherlands
 Bulgaria
Bulgaria
 Latvia
Latvia
 Australia
Australia
 Japan
Japan
 Russia
Russia