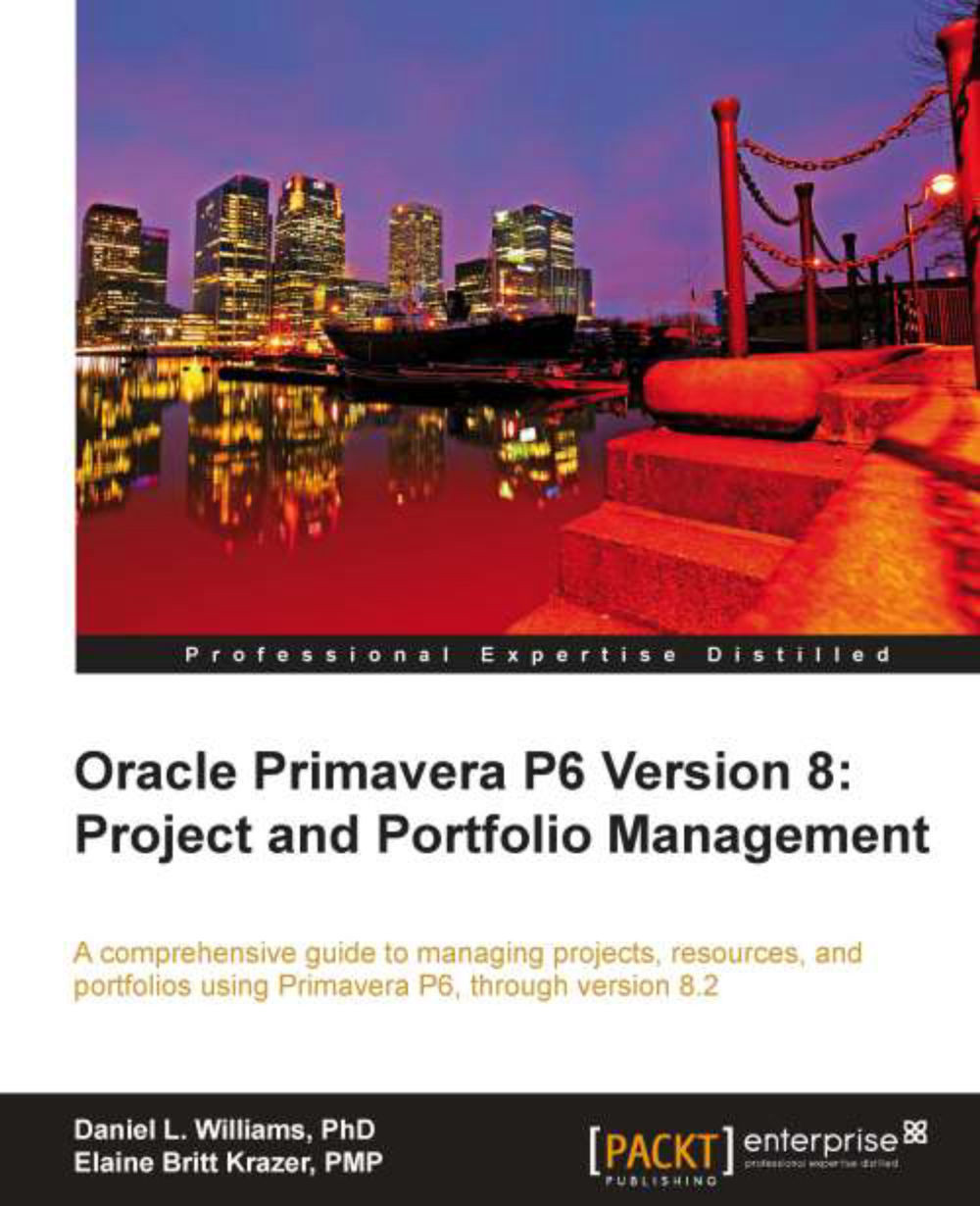Screen overview
When you log into P6 the first time, you should be presented with a screen similar to the following screenshot:

At the very top is the set of application menus that are standard to most Windows applications, such as File, Edit, View, and Help, plus a few that are specific to P6: Project, Enterprise, and Tools.

In the Professional Client, there is also an Admin menu:

The main screen also contains toolbars across the top, left, and right-hand sides. These toolbars contain icons which provide quick ways to access parts of the program. They are highly customizable. You can move any set of tools to any other toolbar, create a toolbar across the bottom of the page, or even detach a toolbar from the side and make it float!

Floating toolbar: This toolbar will remain on top of the screen while you work on the main screen, and can be moved around as desired.
The central portion of the screen is filled with a set of screens which appear as tabs as you open up different modules. These are...