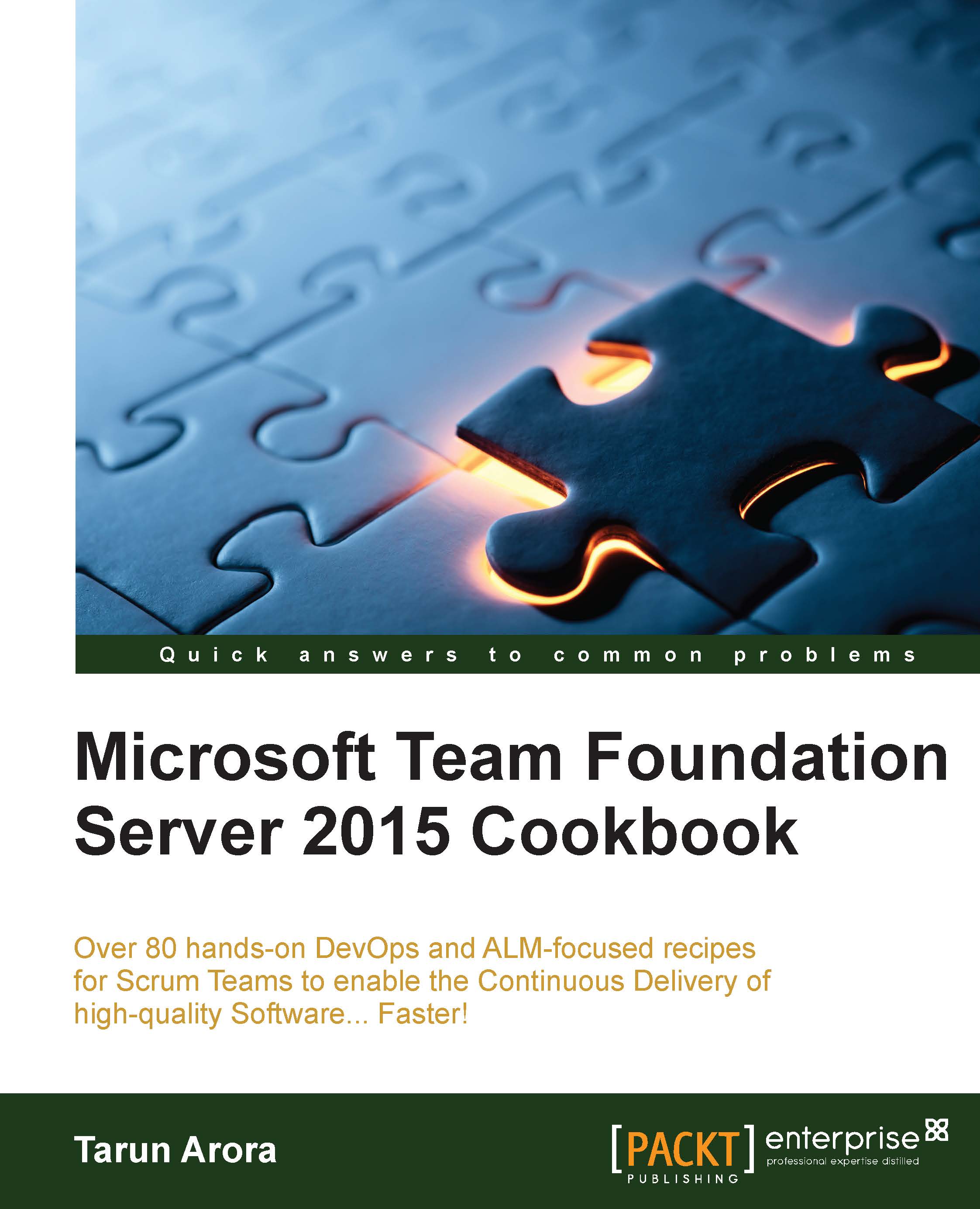Creating and setting up a Team Room
Collaborating is key to the success of any project delivery. While there are lots of ways to collaborate with your Team members, it is very difficult to track those conversations back to the context of the work. TFS offers a collaboration hub called Team Room and that makes tracking work, project updates, and Team collaboration easy. In this recipe, you'll learn how to create, set up, and use a Team Room.
Getting ready
Permissions required: Project Administrators groups can create and administer Team Rooms that they've created. Team administrators can only manage Team Rooms for Teams they're administrators of.
License required to access Team Rooms: Only Basic and Advanced license users have access to Team Rooms. Stakeholders cannot access Team Rooms and need to be upgraded to Basic to participate in Team Rooms.
Note
A Team and Team Room are created as part of the Team Project creation process. The Team Room has the same name as the name of the Team.
How to do it...
- Navigate to the Team Web Access home page by browsing
http://tfs2015:8080/tfs/_home. - From the top panel, click on the Rooms tab, this will navigate you to the Team Room's hub. In this page you'll see a list of all available Team Rooms. A Team Room is created along with the creation of a Team Project:

- Click on the New button to create a new Team Room. Enter the name as
FabrikamShipRoom. Click on OK to navigate to theFabrikamShipRoom:
- Click on the Manage events... link to choose which TFS events are visible in the
FabrikamShipRoom:
- From the Code changes tab, add a Team Project. The Team Room is not Team Project-specific, so you can select multiple Team Projects. You also have an option to select if you want all changes or changes specific to the users in the Team Room. In this case, choose the FabrikamTFVC, select By a room member, and click on Save and close.

- Repeat these steps to enable events for Work Items, build, code reviews, and pull requests.
Note
By unchecking the checkbox next to FabrikamTFVC, you can stop receiving the alerts for this Team Project in the Team Room.
- Click on the Manage users... link and choose Add TFS group to select FabrikamTFVC. This will add all FabrikamTFVC Team members to the
FabrikamShipRoom. To commit your changes click on Save:
- In the post a message textbox, copy the following text:
Welcome @Aaron Cook @Annu Arora @Brian Miller @Chris Wang @John Smith @Tom Hacker @Willy Peter to the #FabrikamShipRoom :):
How it works...
Increase Team productivity by discussing work in progress, asking questions, sharing status, and clarifying issues that arise. Your Team Room provides an area for fostering and capturing communication among Team members, both near and far. Team Rooms are not scoped to a Team Project collection, so you can track multiple projects in a Team Room. Team Rooms allow you to see conversations by date, to see historic conversations, click on the left arrow in the top bar in the Team Room. You can alternatively select a date from the calendar.
The manage events give you access to various events as follows:
- The build events: When any of the following build definition is complete, an event will appear in the room indicating the status of the build.
- Code changes: When code is pushed or checked into one of the following Team Projects, an event will appear in the room. You can opt to scope this to just members in the Team Room or anyone.
- Work item updates: When a Work Item is created or an existing Work Item has the state or assignment changed in/under one of the following area paths, an event will appear in the room.
- Code reviews: When a code review is created in/under one of the following area paths, an event will appear in the room.
- Pull requests: When a pull request is created, approved, rejected, or completed in one of the following repositories, an event will appear in the room.

As you can see in the preceding screenshot, since the FabrikamShipRoom has a subscription for Work Items an alert gets published in the Team Room when product backlog ID 1 is created. The Team collaborates to figure out the root cause and fixes the issue.
Note
By prefixing a Work Item ID with #, TFS fully qualifies it. Clicking on #3 in the Team Room navigates you directly into the Work Item form for Work Item ID 3.
By clicking on the audio icon on the right panel, you can optionally mute and unmute the sound on new messages in the Team Room. The data for the Team Rooms is saved in Team Foundation Server. It is possible to retrieve the Team Room data using the TFS REST API's, we'll be covering this in Chapter 8, Extending and Customizing Team Foundation Server.
There's more...
By default, a Team Room gets created with every Team or Team Project you create. Team Rooms can be renamed. It is also possible to delete a Team Room. However, once a Team Room has been deleted, it is not possible to recover the Team Room or any conversations from the Team Room. You'll see the Rename and Delete option in the context menu by clicking on the left of the Team Room name from the left panel in the Team Room hub.
Note
Interested in seeing which Team Rooms are most vibrant? The most recently accessed Team Rooms show up in the Team web access landing page.

Tip
It is possible to manage Team Room permissions at a granular level. Choose Security... from the FabrikamShipRoom context menu. Both Chat and Administer permissions can be set to Allow or Deny from here. By setting the chat to Deny you limit the user to being a read only participant in the Team Room.