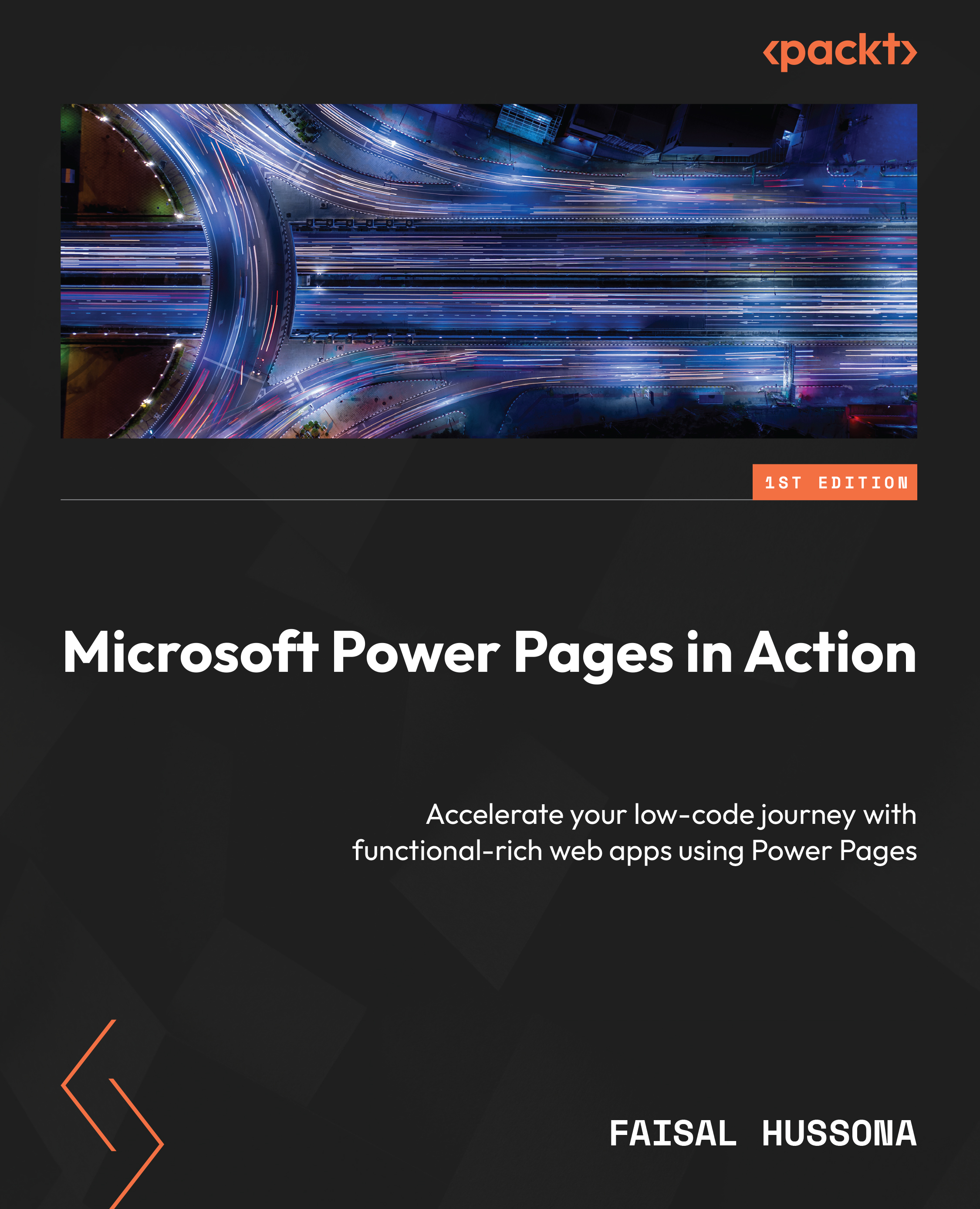Creating a list page
List page sites are dynamic grids that utilize the Dataverse table views we created earlier in Chapter 5, allowing a codeless way to display records and to have action buttons placed for CRUD operations on records displayed. It is most convenient to work in the Power Pages Management app to create and configure a list control and then to create its web page in Power Pages studio.
Tip
Further reading on lists: https://learn.microsoft.com/en-us/power-pages/getting-started/add-list
Sarah will create a list page as follows:
- Open the Power Pages Management app.
- Browse to the Lists tab and add a new list.
- Enter the details as shown in Figure 6.36, entering
Incidentsfor Name and selecting Incidents as the table. - Save the record. After saving, Sarah will add views and complete the configuration:

Figure 6.36 – Incidents list configuration with Incidents table
Now that the list is created, we can add...