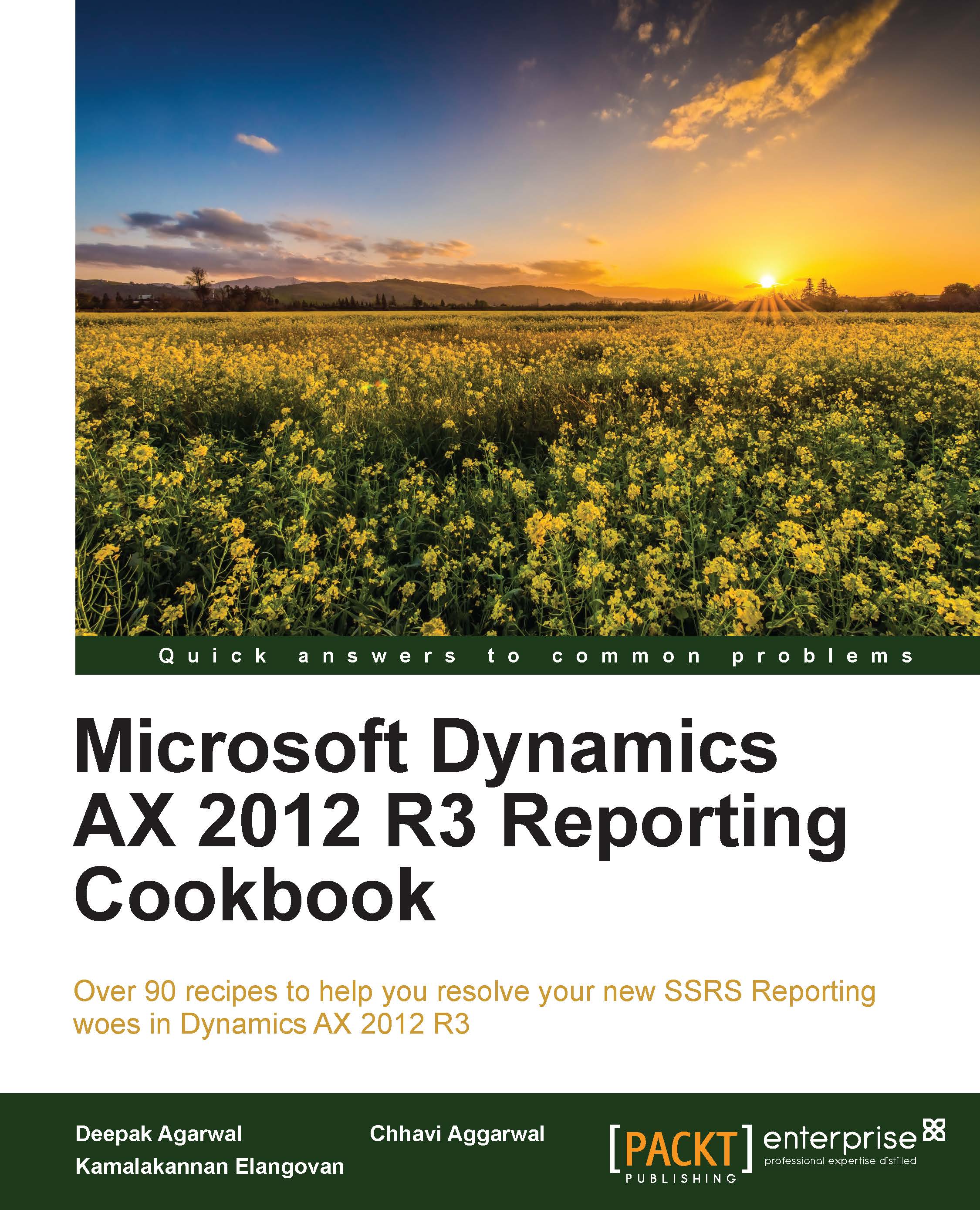Deploying a report
SSRS, being a server side solution, needs to deploy reports in Dynamics AX 2012 R3. Until the reports are deployed, the user will not be able to see them or the changes made in them, neither from Visual Studio nor from the Dynamics AX rich client.
Reports can be deployed in multiple ways and the developer must make this decision. In this recipe, we will show you how we can deploy reports using the following:
- Microsoft Dynamics AX R3
- Microsoft Visual Studio
- Microsoft PowerShell
Getting ready
In order to deploy reports, you must have the permission and rights to deploy them to SQL Reporting Services. You must also have the permission to access the reporting manager configuration.
Before deploying reports using Microsoft PowerShell, you must ensure that Windows PowerShell 2.0 is installed.
How to do it...
Microsoft Dynamics AX R3 supports the following ways to deploy SSRS reports.
Location of deployment
For each of the following deployment locations, let's have a look at the steps that need to be followed:
- Microsoft Dynamics AX R3:
- Reports can be deployed individually from a developer workspace in Microsoft Dynamics AX.
- SSRS reports can be deployed by using the developer client in Microsoft Dynamics AX R3.
- In AOT, expand the SSRS Reports node, expand the Reports node, select the particular report that needs to be deployed, expand the selected report node, right-click on the report, and then select and click on Deploy Element.

- The developer can deploy as many reports as need to be deployed, but individually.
- Reports can be deployed for all the translated languages.
- Microsoft Visual Studio:
- Individual reports can be deployed using Visual Studio.
- Open Visual Studio. In Solution Explorer, right-click on the reporting project that contains the report that you want to deploy, and click on Deploy.

- The reports are deployed for the neutral (invariant) language only.
- Microsoft PowerShell:
- This is used to deploy the default reports that exist within Microsoft Dynamics AX R3.
- Open Windows PowerShell and by using this, you can deploy multiple reports at the same time.

- Visit http://msdn.microsoft.com/en-us/library/dd309703.aspx for details on how to deploy reports using PowerShell.
- To verify whether a report has been deployed, open the report manager in the browser and open the Dynamics AX folder. The PKTVendorDetails report should be found in the list of reports.
Note
You can find the report manager URL from System administration | Setup | Business intelligence | Reporting Services | Report servers.
- The report can be previewed from Reporting Services also. Open Reporting Services and click on the name of the report to preview it.
How it works
Report deployment is the process of actually moving all the information related to a report to a central location, which is the server, from where it can be made available to the end user. The following list indicates the typical set of actions performed during deployment:
- The RDL file is copied to the server.
- The business logic is placed in the server location in the format of a DLL.
Deployment ensures that the RDL and business logic are cross-referenced to each other.
Note
The MorphX IDE from AX 2009 is still available. Any custom reports that are designed can be imported. This support is only for the purpose of backward compatibility. In AX 2012 R3, there is no concept of MorphX reports.