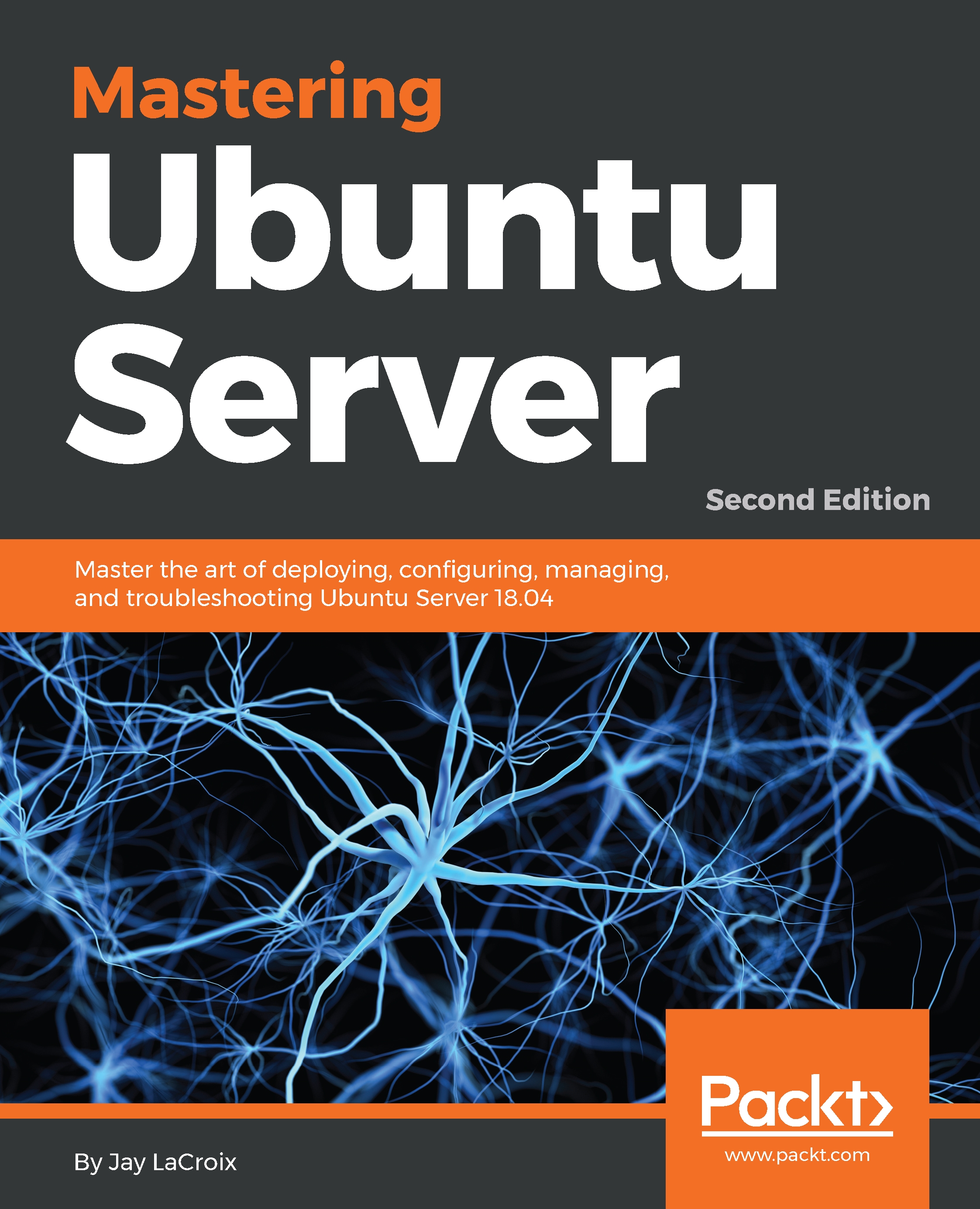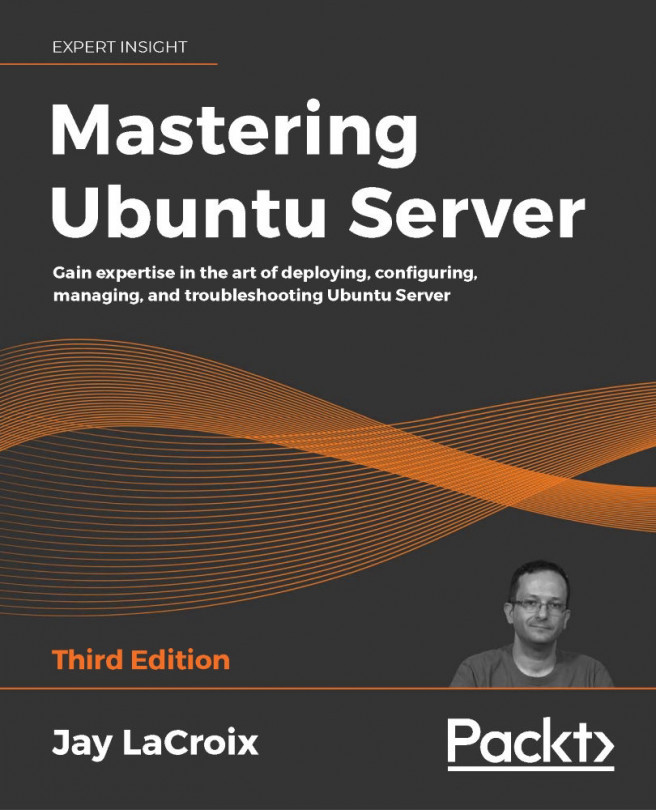Once you've installed a physical or virtual disk, you're well on your way to benefiting from additional storage. But in order to utilize a disk, it must be partitioned and formatted. We used the fdisk command earlier to see a list of current partitions on our disk, but this command does much more than just show us what partitions are available, it allows us to manage them as well. In this section, I'll walk you through partitioning as well as formatting new volumes.
In order to begin the process of partitioning a disk, we would first determine the naming designation the disk received using either the lsblk or sudo fdisk -l commands as we've done earlier. In my case, I added a new disk to my sample server, and using fdisk -l, it's pretty easy to see which disk is the new one:
sudo fdisk -l