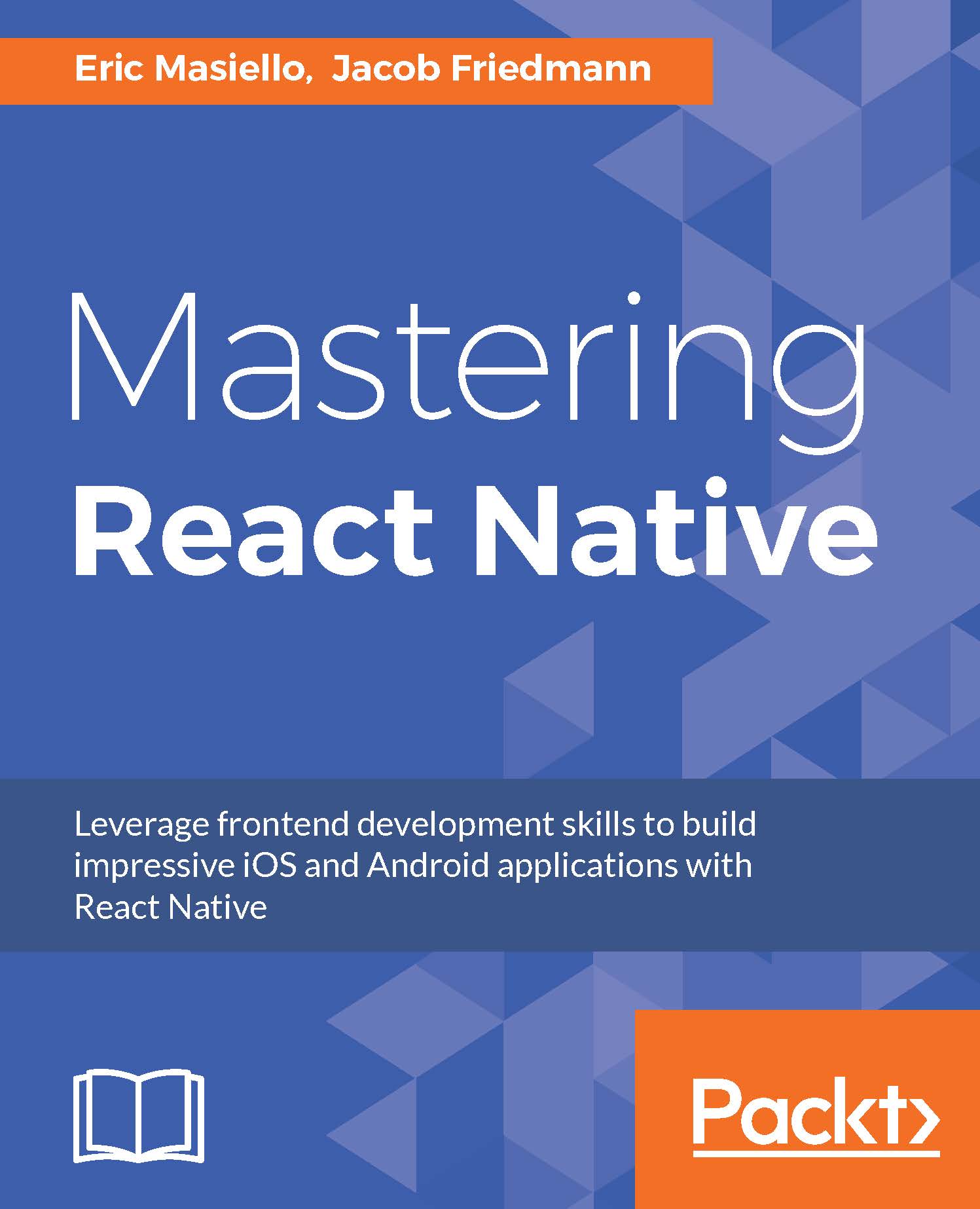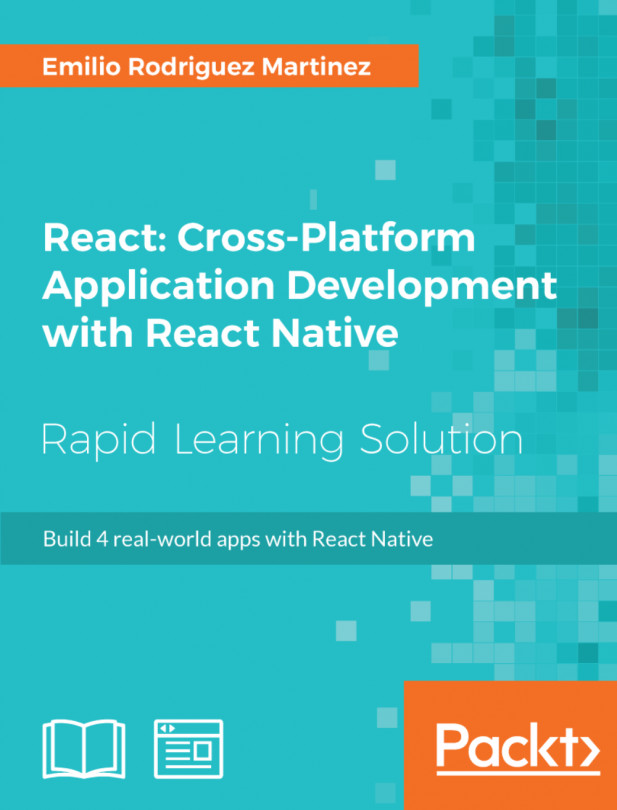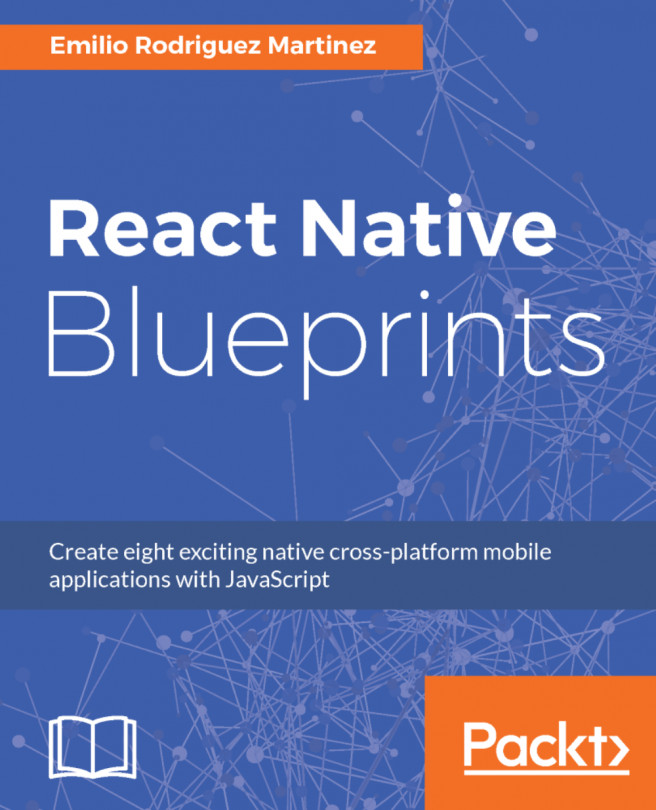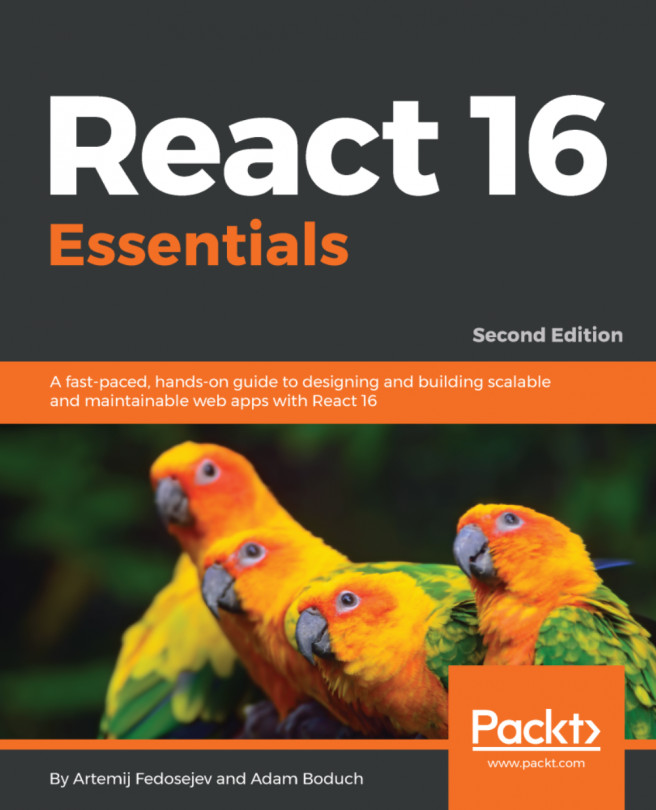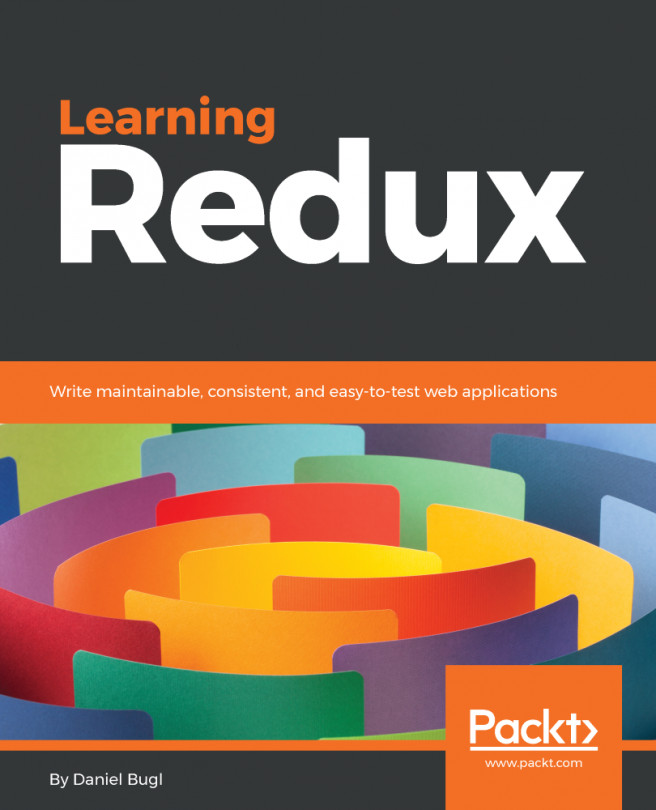Installing the necessary tools
If you have spent any time reading the official React Native documentation, you may have found it to be great in some areas and less great in others. Up until relatively recently, I personally found the React Native Android setup documentation to be challenging. Thankfully, as of version 0.25.0, the React Native community has really stepped up. If you head over to the React Native Getting Started page (https://facebook.github.io/react-native/docs/getting-started.html), you'll find excellent documentation that walks you through the process. The Android setup section of this chapter will closely follow the directions outlined on the official React Native setup docs. When appropriate, I'll add a bit more context, but feel free to refer to the React Native docs as they'll always be the most current.
Many of the tools required for Android development were already addressed in Chapter 2 , Saying Hello World in React Native. In this chapter, the main...