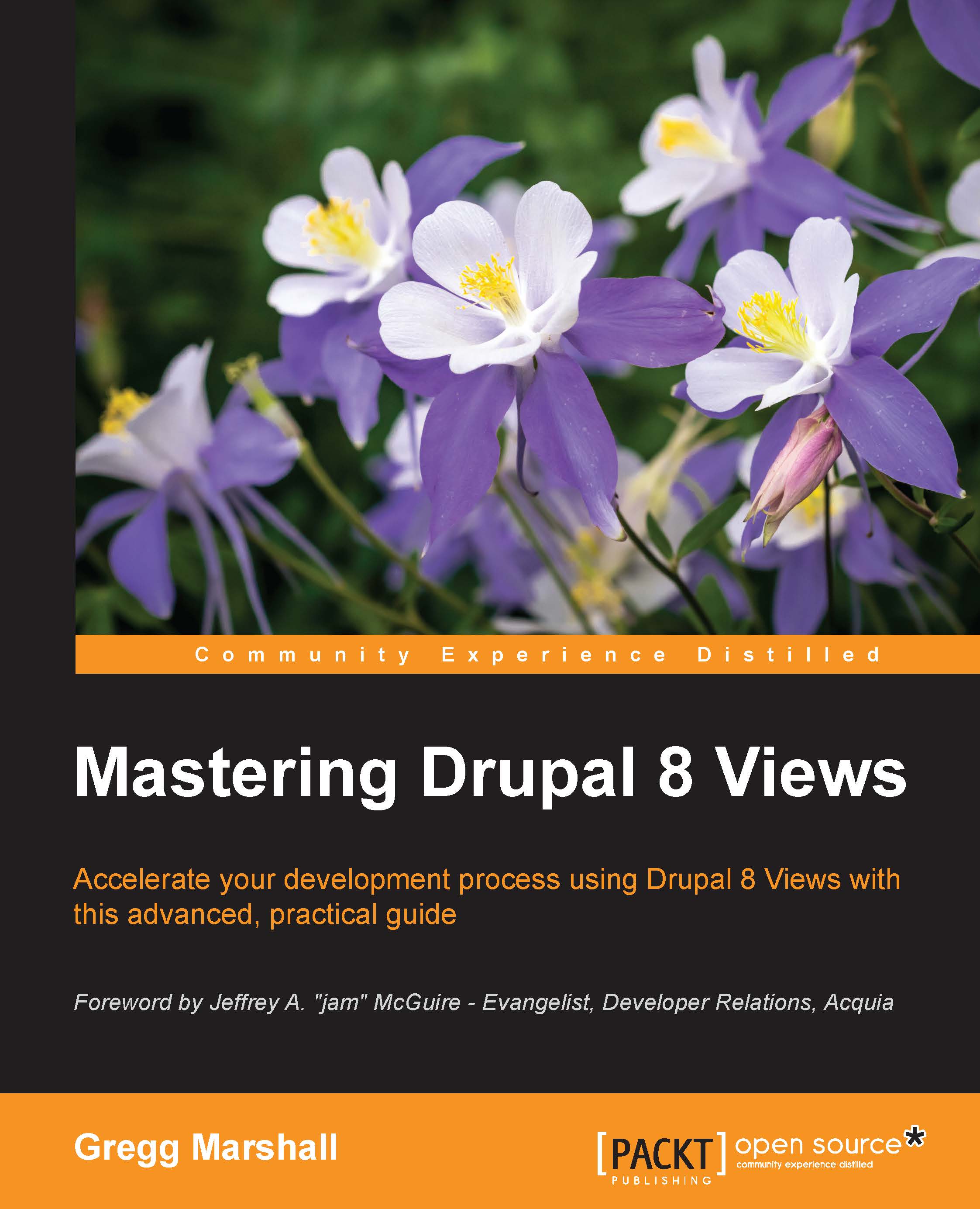Views settings
"Looking at the Views Settings tab, you'll notice two subtabs, Basic and Advanced. Select the advanced settings tab by clicking on Advanced to show the following display:

The Views advanced settings configuration page
Views advanced settings
Let's look at the Advanced tab first since you'll probably never use these settings.
The first option, Disable views data caching, shouldn't be checked unless you are having issues with views not updating when the data changes. Even then, you should probably disable caching on a per-view basis using the caching setting in the view's edit page in the third column, labeled Advanced, near the bottom of the column. Disabling views' data caching can really slow down the page loads on your site.
Tip
You might actually use the Advanced settings tab if you need to clear all the Views' caches, which you would do by clicking on the Clear Views' cache button.
The other advanced setting is DEBUGGING with an Add Views signature to all SQL queries checkbox. Unless you are using MySQL's logs to debug queries, which only an advanced developer would do, you aren't going to want this overhead added to Views queries, so just leave it unselected.
Views basic settings
Moving to the Basic tab, there are a number of settings that might be handy, and I'd recommend changing the default settings. Click on Basic to show the following display:

The Views basic settings configuration page
The first option, Always show the master (default) display, might or might not be useful. If you create a new view and don't select either create a page or create a block (or provide a REST export if this module is enabled), then a default view display is created called master. If you select either option or both, then page and/or block view displays are created; generally you won't see master. It's there; it's just hidden.
Sometimes, it is handy to be able to edit or use the master display. While I don't like creating a lot of displays in each view, sometimes I do create two or three if the content being displayed is very similar. An obvious example is when you want to display the same blog listing as either a page or in a block on other pages. The same teaser information is displayed, just in different ways. So, having the two displays in the same view makes sense.
Tip
Just make sure when you customize each display that any changes you make are set to only apply to the current display and not all displays. Otherwise, you might make changes you hadn't planned on in the other displays. Most of the time, you will see a pull-down menu that defaults to All displays, but you can select This page (override) to have the setting change apply only to this display.
Using the master display lets you create information that will be the same in all the displays you are creating; then, you can create and customize the different displays. Using our blog example, you may create a master display that has a basic list of titles, with the titles linking to the full blog post. Then, you can create a blog display page, and using the This page (override) option, you can add summaries, add more links, and set the results to 10 per page. Using the master display, you can go back and add a display block that shows only the last five blog posts without any pager, again applying each setting only to the block display. You might then go back to the master display and create a second block that uses the tags to select five blog posts that are related, again making sure that the changes are applied to the current block and not all displays.
Finally, when you want to change something that will affect all the displays, make the change on the master display, and this time, use the All displays option to make sure the other displays are updated. In our blog example, you might decide to change the CSS class used to display the titles to apply formatting from the theme; you probably want this to look the same in every possible display of the blog posts.
Note
CSS and theming is covered in Chapter 10, Theming Views.
The next basic setting for Views is Allow embedded displays. You will not enable this option; it is for developers who will use Views-generated content in their custom code. However, if you see it enabled, don't disable it; doing this would likely break something on your site using this feature.
The last setting before the LIVE PREVIEW SETTINGS fieldset is Label for "Any" value on non-required single-select exposed filters, which lets you pick either <Any> or -Any- as the format for exposed filters that would allow a user to ignore the filter.
Live Preview Settings
There are several LIVE PREVIEW SETTINGS fieldsets I like to enable because they make debugging your views easier. If the LIVE PREVIEW SETTINGS fieldset is closed (if these options are not showing), click on the title next to the arrow, and it will open. It will look similar to this:

LIVE PREVIEW SETTINGS
Tip
I generally enable the Automatically update preview on changes option. This way, any change I make to the view when I edit it shows the results that would occur after each change. Seeing things change right away shows me whether a change will have an effect I'm not expecting.
A lot of Views options can be tricky to understand, so a bit of trial and error is often required. Hence, expect to make a change and not see what you expect; just change the setting back, rethink the problem, and try again. Almost always, you'll get the answer eventually. If you have a view that is really complex and very slow, you can always disable the live preview while you edit the view by selecting the Auto preview option in the gray Preview bar just under all the view's settings.
The next two options control whether Views will display the SQL query generated by the Views options you selected in the edit screen.
Tip
I like to display the SQL query, so I will select the Above the preview option under Show SQL query and then select the Show the SQL query checkbox that follows it.
If you don't check the Show the SQL query option, it doesn't matter what you select for above or below the preview, and if you expect to see the SQL queries and don't, it is likely that you set one option and not the other. Showing the SQL query can be confusing at first, but after a while, you'll find it handy to figure out what is going on, especially if you have relationships (or should have relationships and don't realize it). And, of course, if you can't read the query, you can always e-mail me for a translation to English.
The next option, Show performance statistics, is handy when trying to figure out why a Views-generated page is loading slowly. But usually, this isn't an issue you'd be thinking of, so I'd leave it off. You want to focus on getting the right information to display exactly the way you want without thinking about the performance. If we later decide it's too slow, the developer we'll assign to it will use this information and turn the option on in development.
The same is true about Show other queries run during render during live preview. This information is handy to figure out performance issues and occasionally a display formatting issue during theming, but it isn't something you as a nonprogrammer should be worried about. Seeing all the extra queries can be confusing and intimidating, yet it doesn't really offer you any help creating a view.
"Oh, don't forget to click on Save configuration if you change any settings. I don't know how many times I've forgotten to save a configuration change in Drupal and then wondered why my change hasn't stuck. Does this help?"
"Thanks Jim, that is great. I owe you a coffee next time we get together."
Hanging up the phone, Lynn said, "What do you think, Jackson? Let's start off by creating a property maintenance page for our salespeople to use. I think I'll get a quick win by modifying one of Drupal's core views."