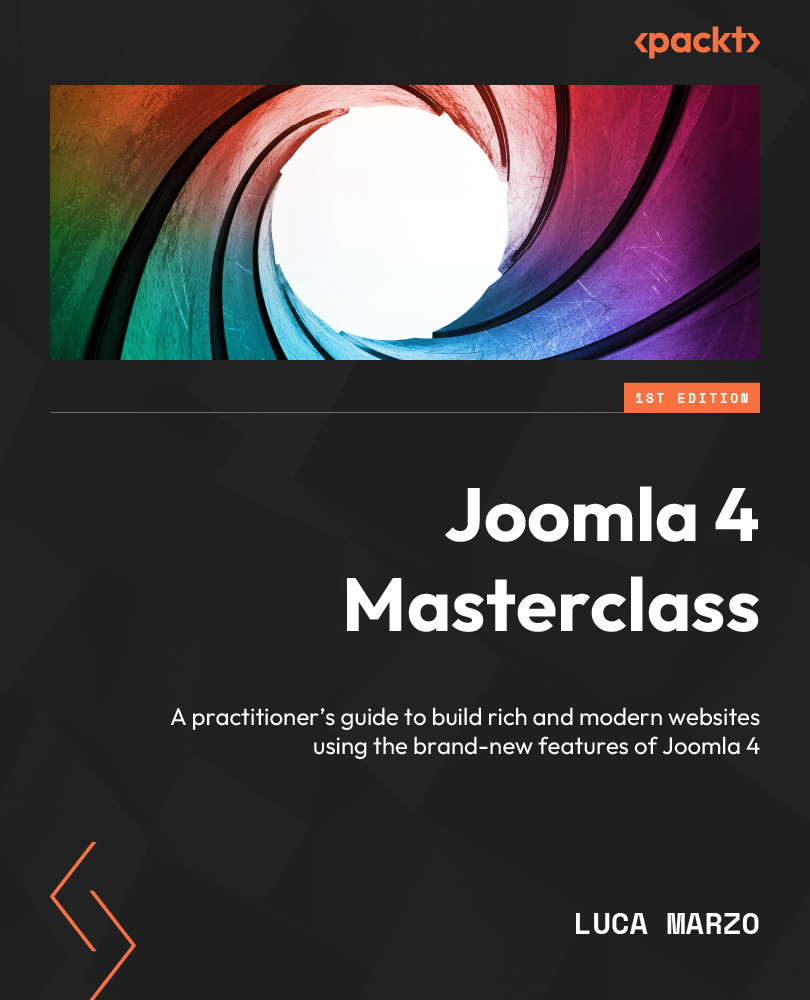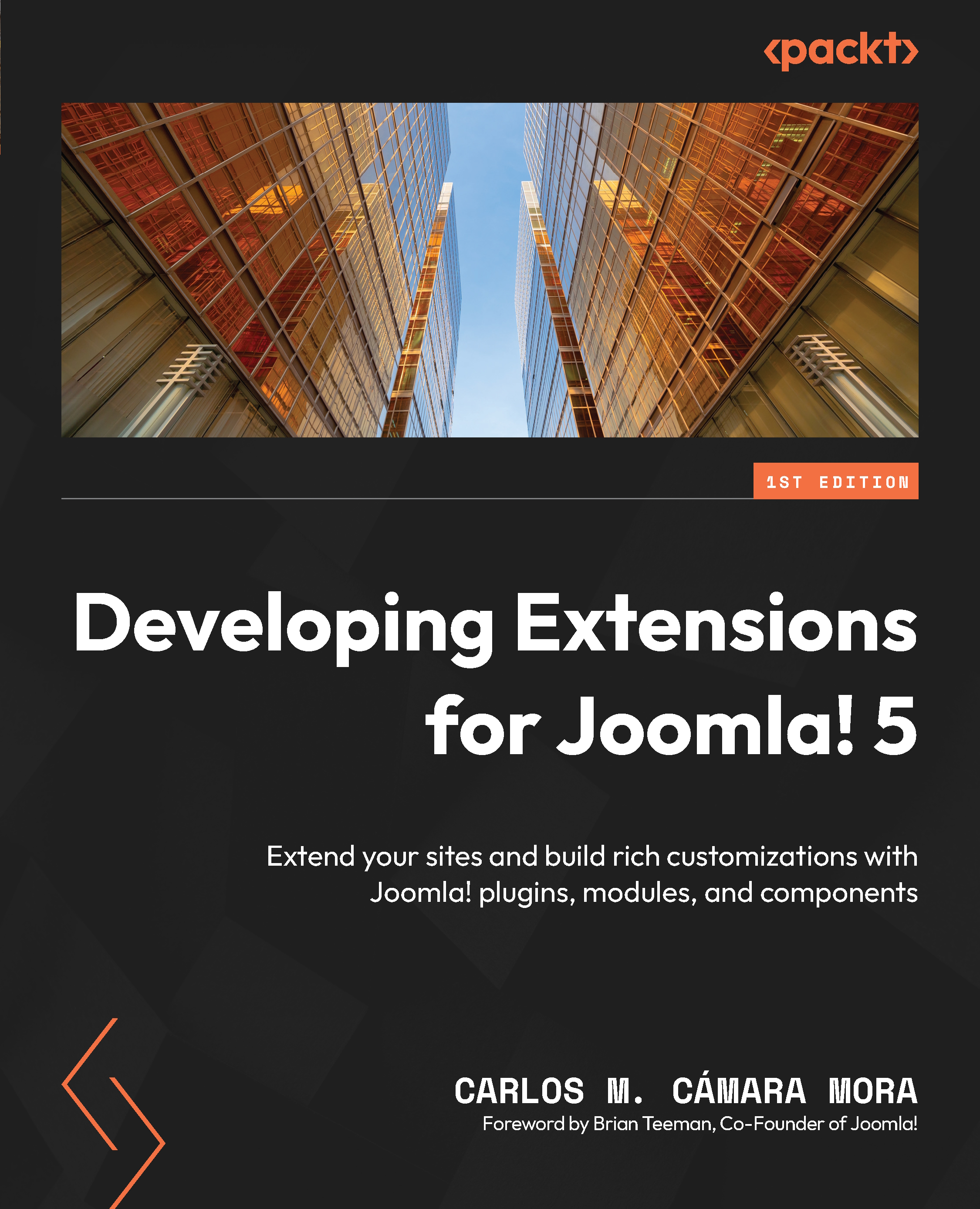Joomla comprises two interconnected applications: a frontend application and a backend one. The frontend is the part of the system that is visible to website visitors. The backend is the part of the system that is used by the webmaster or the administrator to configure, build, and manage the website.
The backend is also the area that hosts most of Joomla’s functionality. These features include, but are not limited to the following:
- Log-in/log-out
- Article management
- Category management
- Media management
- Custom fields
- Module management
- Menu management
- Updates management
- Extensions management
- Users management
- Permissions management
- Template management
- Language management
- Application configuration
Joomla also exposes a wide set of APIs that allow extension developers to integrate core features (for example, category management) into their extensions, providing administration users with a consistent experience within the backend application.
Throughout this book, we’ll go through the features offered by the Joomla core and explore their options and the possibilities they provide.
The backend experience
One of the novelties introduced in Joomla 4 is a completely redesigned backend user experience, with a collapsible sidebar menu that replaces the previous horizontal top-bar drop-down navigation system provided by Joomla until version 3.10.
Figure 1.1 – The Joomla 4 dashboard
The new backend design found its origin in UX research conducted by Elisa Foltyn, who published a draft of the administration experience in the Joomla Community Magazine in December 2017 (A new User Interface for the Joomla Backend, Episode IV, https://magazine.joomla.org/all-issues/december-2017/episode-iv-a-new-user-interface-for-the-joomla-backend). The draft and preview were discussed extensively among the community and core developers, with the final version being slightly different from the original proposal. However, some key concepts are implemented in what we can now appreciate as Atum, the backend template.
Now that we know a little about the backend, let’s go on to explore the various menus in the dashboard.
Exploring the Joomla dashboards
Beyond the left sidebar menu for administration, Atum features another new concept to Joomla: dashboards. Dashboards have been introduced to provide a summary page where users can access all the relevant features for a specific area. Some of the dashboards are pre-defined and available to all Joomla administrators upon installation, for example, the Content Dashboard, Users Dashboard, Components Dashboard, Menu Dashboard, and System Dashboard:
Figure 1.2 – Components Dashboard
As shown in the preceding screenshot, dashboards are a collection of links to useful resources and functions. Let us explore these dashboards to see what each one has to offer.
Content Dashboard
In Figure 1.3, we can see the Content Dashboard, which allows us to access all the most common features to manage content.
Figure 1.3 – Content Dashboard
The dashboard includes the following links:
Table 1.1 – Content Dashboard
To summarize, the Content Dashboard allows an administrator to access almost all aspects of content management for the website, thanks to direct links to the features.
As we can see in Figure 1.3 and Table 1.1, the dashboard can be completely customized. In fact, the administrator can add, move, and remove modules in the Content Dashboard, as well as in any other of the pre-defined dashboards. This is particularly important as it allows the administrator to build a personal backend experience, with custom modules and dashboards that are tailored to their specific needs.
Also, as we’ll understand further in this book, every block (module) includes Permissions management features, allowing the site administrator to create personal dashboards also based on the permission level, differentiating the backend experience for the different access levels and permissions.
Next, we’re going to explore the the Home Dashboard.
Home Dashboard
The Home Dashboard is a special dashboard that is shown right after logging in to the backend of the website:
Figure 1.4 – The Home Dashboard serving as the control panel
It allows the administrator to quickly access the most used and useful features, as well as to instantly check the status of the website. Let us explore a few of these in detail, starting with the Site module.
The Site module
From the Site module under Home Dashboard, the administrator can access the following options:
- Users
- Articles
- Article Categories
- Media
- Modules
- Plugins
Figure 1.5 – The Site module
Another key module in this dashboard is the Latest Actions module.
The Latest Actions module
The Latest Actions module shows the five most recent actions executed by users and administrators on the website. The module takes data from the User Action Log feature included in User Management, which we will see later in the book.
The System module
Toward the right side of the screen, we can find the System module.
Figure 1.6 – The System module
As you can see in the preceding figure, this module displays three buttons:
- Global Checkin: This option allows you to check whether some items are locked in the database (for example, articles and contacts)
- Cache: This option allows you to check the status of the system cache and purge it
- Global Configuration: This option allows you to access the Global Configuration screen
Next comes the Notifications module.
The Notifications module
The Notifications module shows four status icons/buttons, as seen in the following screenshot:
Figure 1.7 – The Notifications module
Let us look at what each of these does:
- Joomla! Update Status: This area checks and provides notifications on the availability of an update for the CMS
- Available Updates: This section checks and notifies the user of the availability of updates for any of the installed extensions
- Override(s) to check: This section notifies the administrator about the need to verify whether an update of the CMS files may have caused the overrides to be obsolete
- Privacy Requests: This section shows whether there are any privacy information or deletion requests that are classified as urgent
In Figure 1.7, the status is up to date, but the notifications change based on the status.
Note
The threshold to classify a request as urgent is completely customizable. We will discuss the core privacy features in Chapter 6 of the book.
Next, let’s look at the Privacy Dashboard.
Privacy Dashboard
The Privacy Dashboard module shows the list of the most recent privacy information or deletion requests. Just like the notification icon presented in Figure 1.7, this module is also directly connected to the Privacy Tool Suite of features that were introduced in Joomla in version 3.9. We will explore the privacy features in depth in Chapter 6.
Logged-in Users
The Logged-in Users section displays the list of users that are currently logged in to the system, either in the frontend or backend applications. The application to which they are logged in is displayed next to the name of the user. For users logged in to the website frontend, the administrator can also log them out.
The Recently Added Articles module
The Recently Added Articles module shows the list of the latest articles created on the website, together with their author and date of creation.
In addition to this, there is the Popular Articles module, which shows the most-read articles on the site.
Toward the bottom of the dashboard, there is a button that allows you to add a module to it so that you can customize the appearance of the dashboard. Moreover, each of these modules can also be customized/edited and rearranged in another position or unpublished.
With this module, we have completed the exploration of the Home Dashboard. We will now explore another useful dashboard, the System Dashboard.
System Dashboard
Another special dashboard is the System Dashboard, which collects all the principal options to set up and configure the Joomla installation:
Figure 1.8 – System Dashboard
This dashboard is made up of modules that cannot be edited or unpublished since it is the only path to access some specific features of the application.
Let’s explore the commands and options provided by the System Dashboard:
Table 1.2 – System Dashboard
Once again, it is possible to add additional modules to this dashboard to customize its appearance.
We’ll now move on to another important dashboard, the Component Dashboard.
Component Dashboard
The Component Dashboard represents the access point to the installed components, which we’ll explore later in the chapter. This dynamic dashboard will grow automatically as we install other components on our websites.
The dashboard is made up of the same links to component parts that can be found under the Components menu in the sidebar.
Every installed component has a specific menu that allows the administrator to access a specific page or function.
For example, the Contacts component that is included by default in any Joomla installation has four links both in the Components Dashboard and in the Components menu. These links allow you to do the following:
- Open the list of created contacts
- Open the list of categories of contacts
- Open the list of custom fields for contacts
- Open the list of groups of custom fields for contacts
There is no standard number of menu items for each component, as the needed number is specific to the needs of the component.
 United States
United States
 Great Britain
Great Britain
 India
India
 Germany
Germany
 France
France
 Canada
Canada
 Russia
Russia
 Spain
Spain
 Brazil
Brazil
 Australia
Australia
 Singapore
Singapore
 Hungary
Hungary
 Ukraine
Ukraine
 Luxembourg
Luxembourg
 Estonia
Estonia
 Lithuania
Lithuania
 South Korea
South Korea
 Turkey
Turkey
 Switzerland
Switzerland
 Colombia
Colombia
 Taiwan
Taiwan
 Chile
Chile
 Norway
Norway
 Ecuador
Ecuador
 Indonesia
Indonesia
 New Zealand
New Zealand
 Cyprus
Cyprus
 Denmark
Denmark
 Finland
Finland
 Poland
Poland
 Malta
Malta
 Czechia
Czechia
 Austria
Austria
 Sweden
Sweden
 Italy
Italy
 Egypt
Egypt
 Belgium
Belgium
 Portugal
Portugal
 Slovenia
Slovenia
 Ireland
Ireland
 Romania
Romania
 Greece
Greece
 Argentina
Argentina
 Netherlands
Netherlands
 Bulgaria
Bulgaria
 Latvia
Latvia
 South Africa
South Africa
 Malaysia
Malaysia
 Japan
Japan
 Slovakia
Slovakia
 Philippines
Philippines
 Mexico
Mexico
 Thailand
Thailand