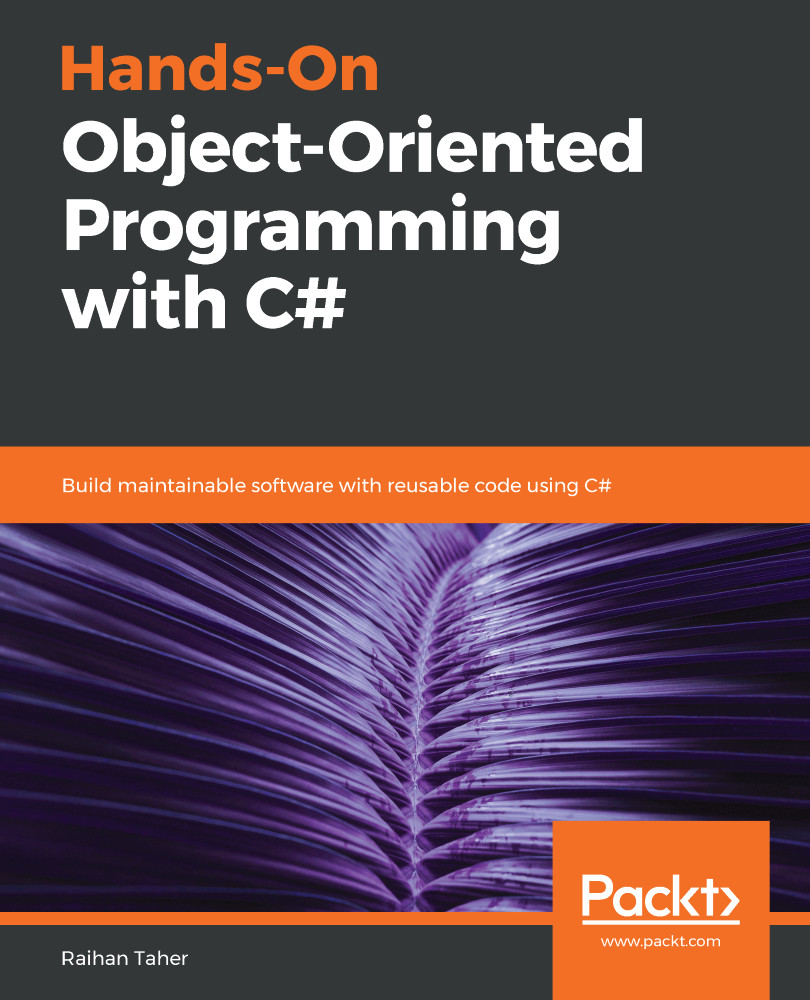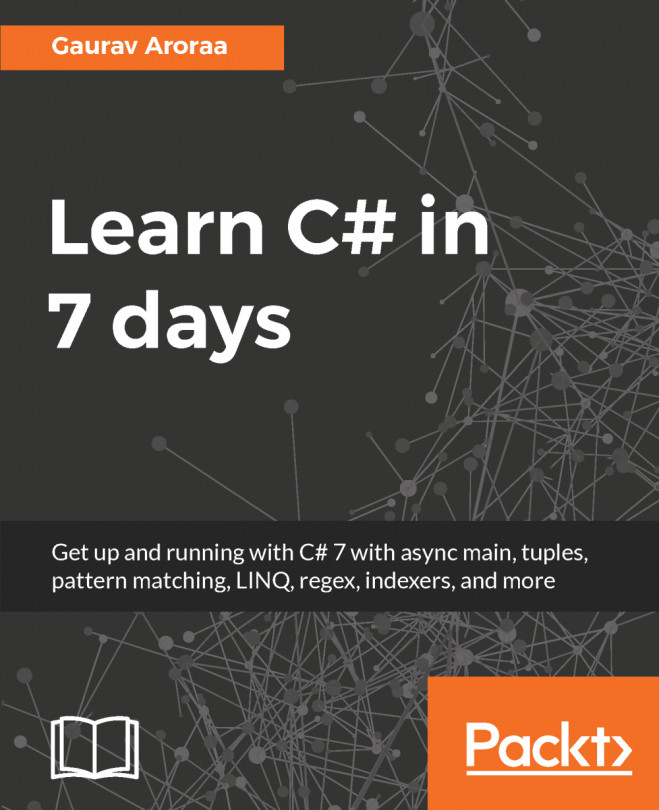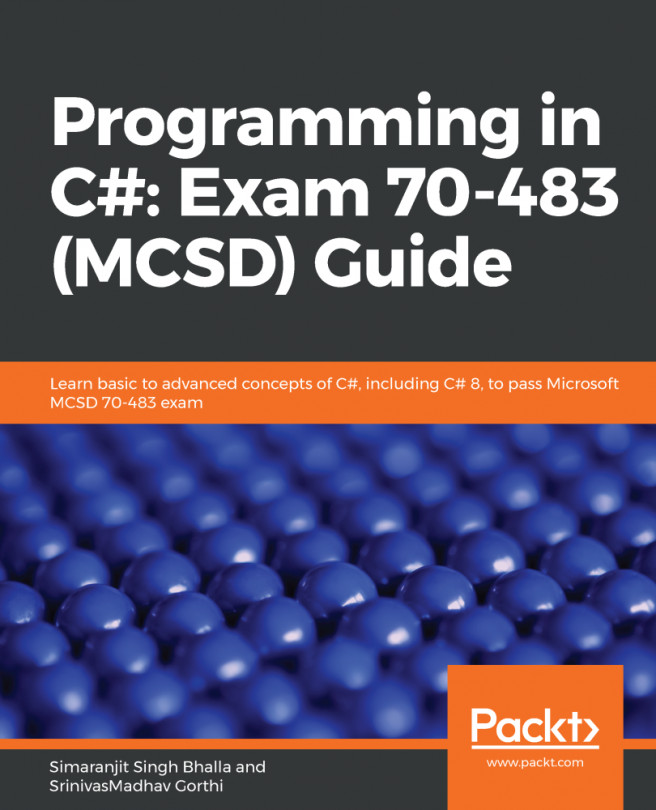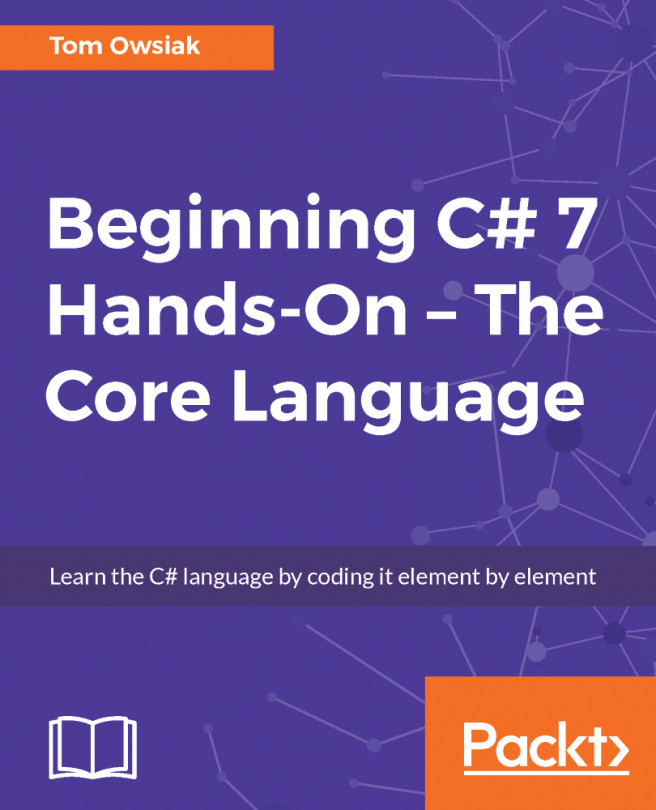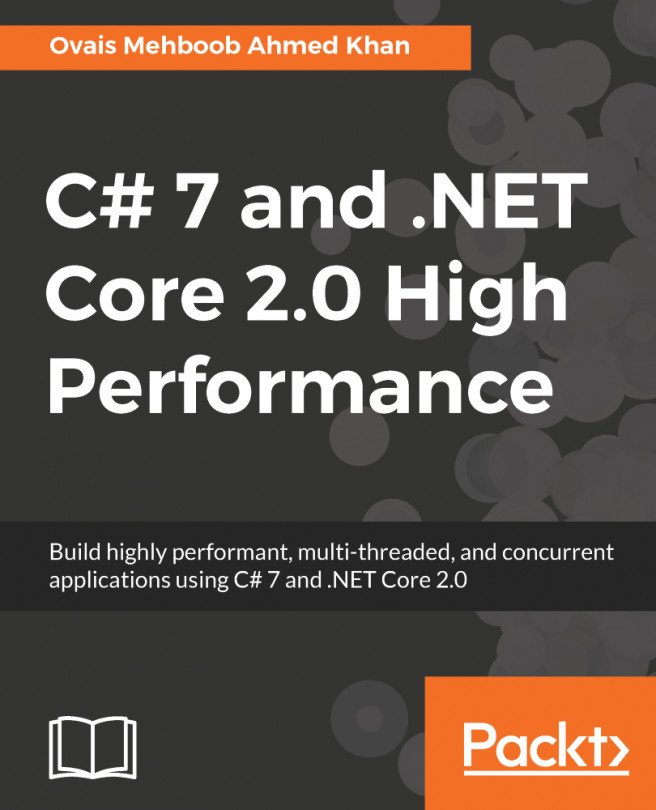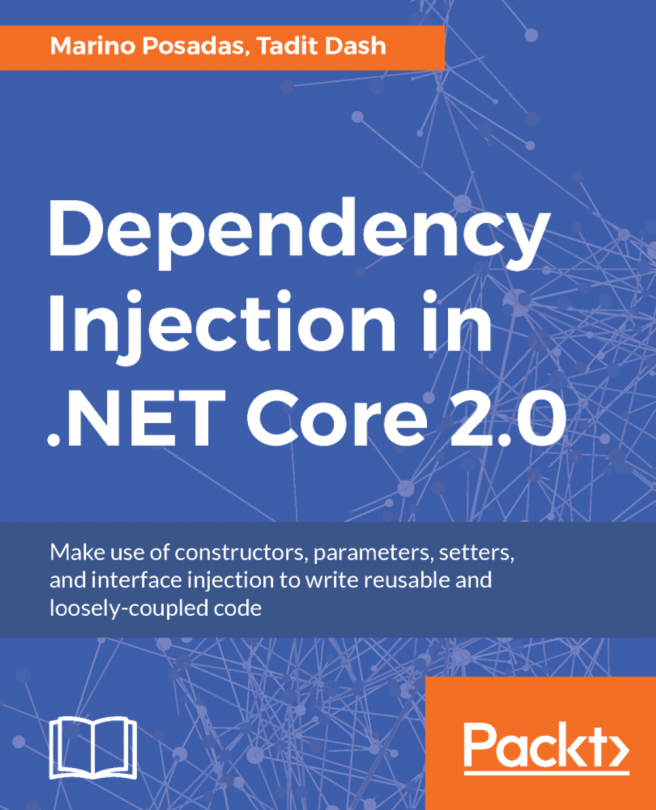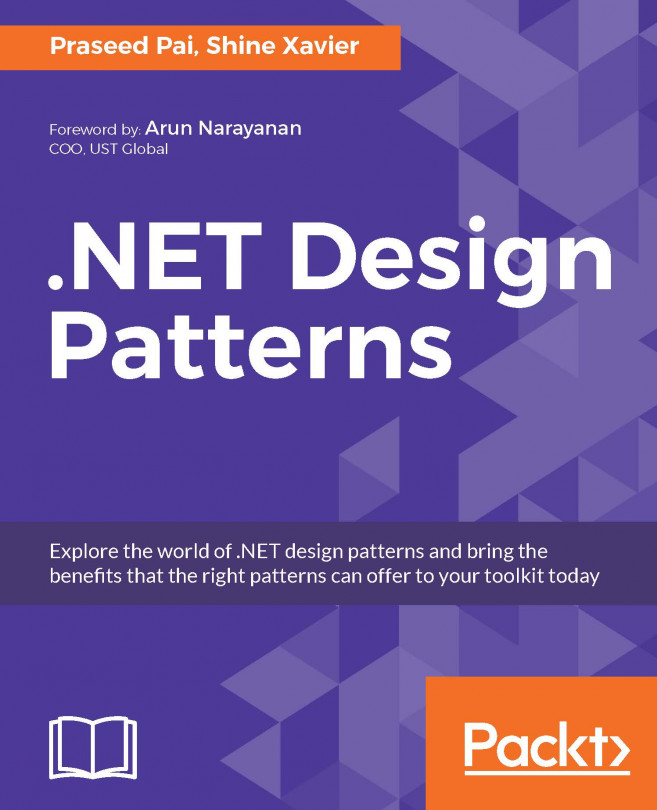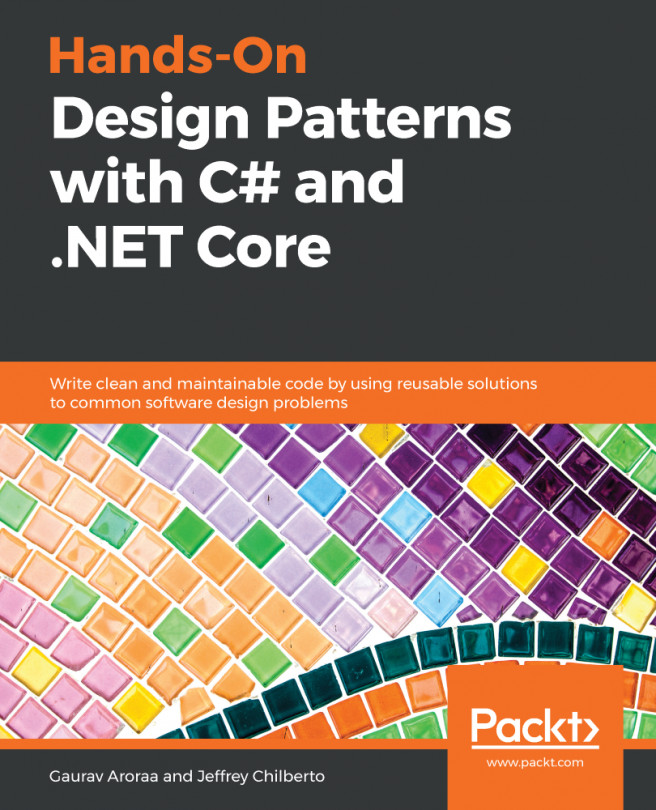VS is the IDE where developers mostly code while working with the C# language. As you already have a basic idea of how VS works, let's write our first program in VS. Let's create a console application, name the solution MyFirstApp, and press OK. The default solution template will be automatically added, which includes one Program.cs with the Main program, and a number of other files.
Let's build a program that generates an ATM machine. There will be a menu that has three options:
- Withdraw
- Deposit
- Balance check
The withdrawal will be performed on the balance (initially $1,000) and a deposit will add an amount to the current balance. Now, let's see what the program looks like:
class Program
{
static void Main(string[] args)
{
int balance, depositAmt, withdrawAmt;
int choice = 0, pin = 0;
Console.WriteLine("Enter your ledger balance");
balance = int.Parse(Console.ReadLine());
Console.WriteLine("Enter Your Pin Number ");
pin = int.Parse(Console.ReadLine());
if(pin != 1234)
{
Console.WriteLine("Invalid PIN");
Console.ReadKey(false);
return;
}
while (choice != 4)
{
Console.WriteLine("********Welcome to PACKT Payment Bank**************\n");
Console.WriteLine("1. Check Balance\n");
Console.WriteLine("2. Withdraw Cash\n");
Console.WriteLine("3. Deposit Cash\n");
Console.WriteLine("4. Quit\n");
Console.WriteLine("*********************************************\n\n");
Console.WriteLine("Enter your choice: ");
choice = int.Parse(Console.ReadLine());
switch (choice)
{
case 1:
Console.WriteLine("\n Your balance $ : {0} ", balance);
break;
case 2:
Console.WriteLine("\n Enter the amount you want to withdraw : ");
withdrawAmt = int.Parse(Console.ReadLine());
if (withdrawAmt % 100 != 0)
{
Console.WriteLine("\n Denominations present are 100, 500 and 2000. Your amount cannot be processed");
}
else if (withdrawAmt > balance)
{
Console.WriteLine("\n Sorry, insufficient balance.");
}
else
{
balance = balance - withdrawAmt;
Console.WriteLine("\n\n Your transaction is processed.");
Console.WriteLine("\n Current Balance is {0}", balance);
}
break;
case 3:
Console.WriteLine("\n Enter amount you want to deposit");
depositAmt = int.Parse(Console.ReadLine());
balance = balance + depositAmt;
Console.WriteLine("Your ledger balance is {0}", balance);
break;
case 4:
Console.WriteLine("\n Thank you for using the PACKT ATM.");
break;
}
}
Console.ReadLine();
}
}
Now, let's illustrate the program. The program requests a PIN number before opening the ATM machine. The PIN is not checked and can be anything. Once the program starts up, it creates a menu in the front of the console with all of the desired options.
You can see that the entire code is written inside a while loop, as it ensures that the program is kept alive for multiple executions. During execution, you can choose any of the options that are available and perform the action associated with it.
To execute the program, just click on the Run button on the toolbar of the IDE:

If the program does not run automatically, you can look at the Error List window to figure out the actual issue. If you made a mistake in the code, VS will show you the appropriate error message and you can double-click on this to navigate to the actual location.