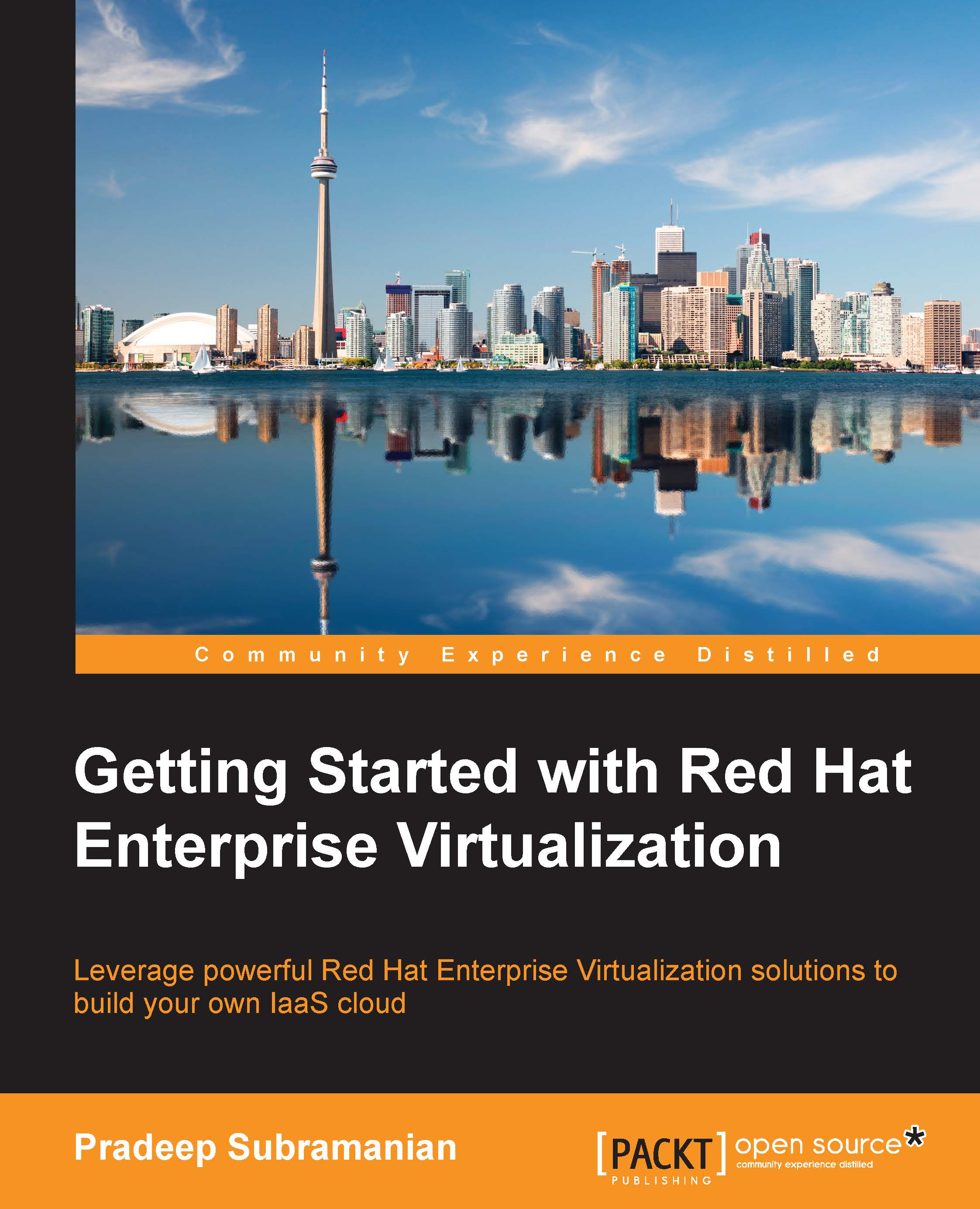Storage live migration
RHEV storage live migration of virtual hard disks allows you to move the virtual machine hard disks from one storage domain to another storage domain in the same data center without powering off the virtual machine. This will be useful in a scenario when the current storage domain where the virtual machine hard disk resides is running out of space, to move the virtual machine workloads to high- or low-performance storage based on demand, or to migrate from one type of storage to another type of storage prior to the decommission of one of your storage domains.
To move a virtual machine hard disk from one storage data domain to another domain, follow these steps:
Log in to the Administrator console and navigate to the Virtual machines resource tab.
Select the appropriate virtual machine and navigate to the Disks subtab on the bottom pane.
Select the virtual disk/disks and then right-click on it/them. Then, click on the Move option.
On the Move Disk window, select the Target...