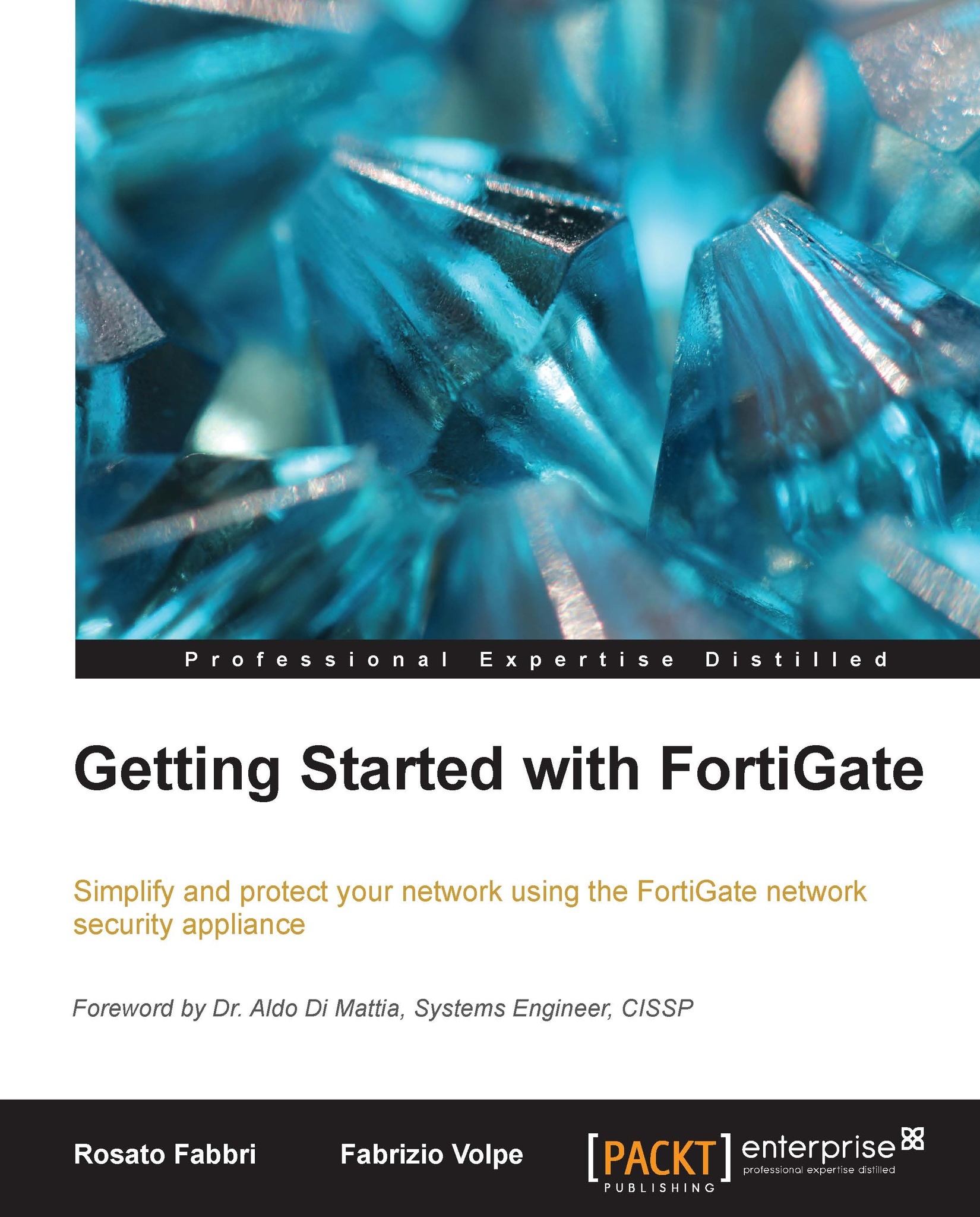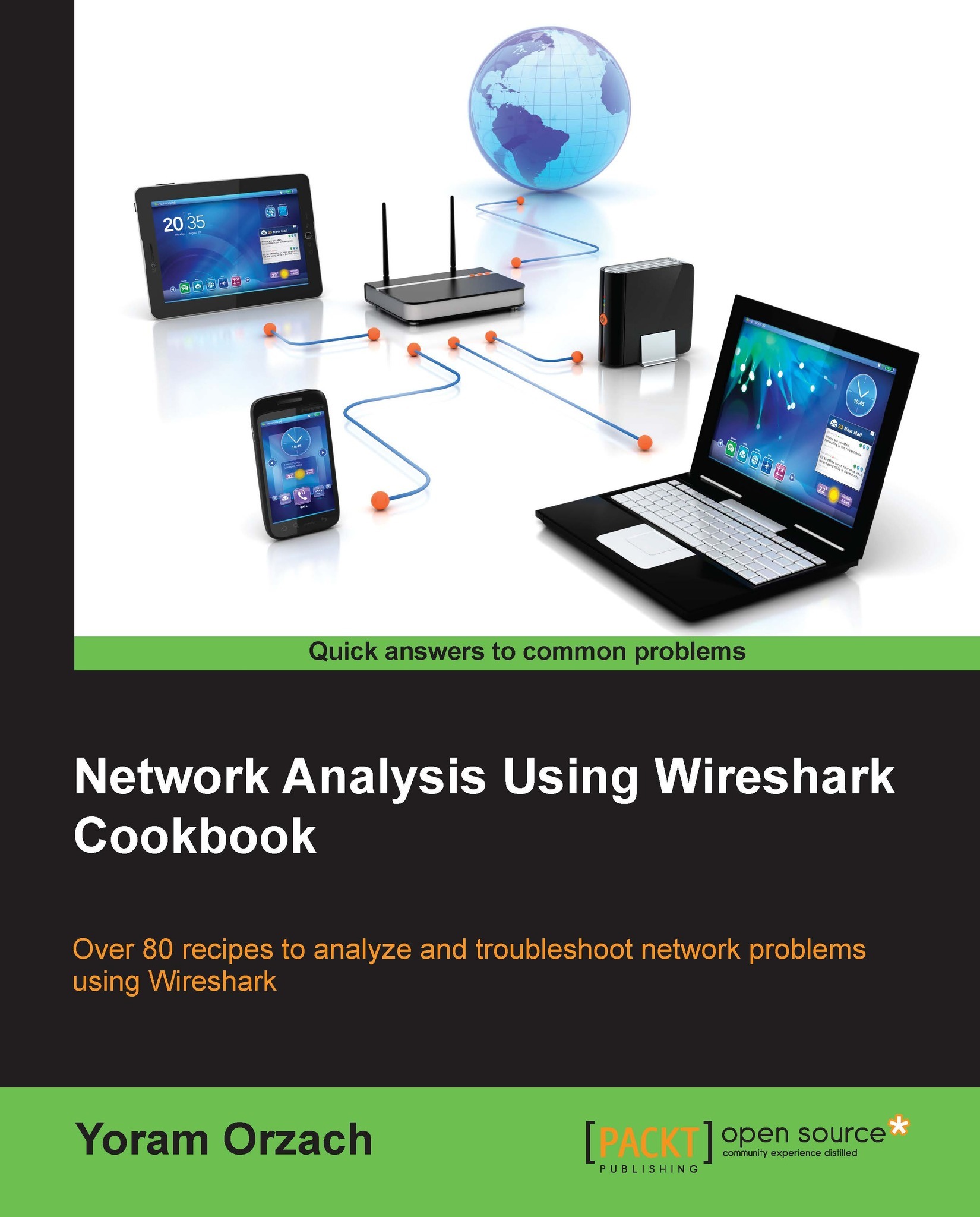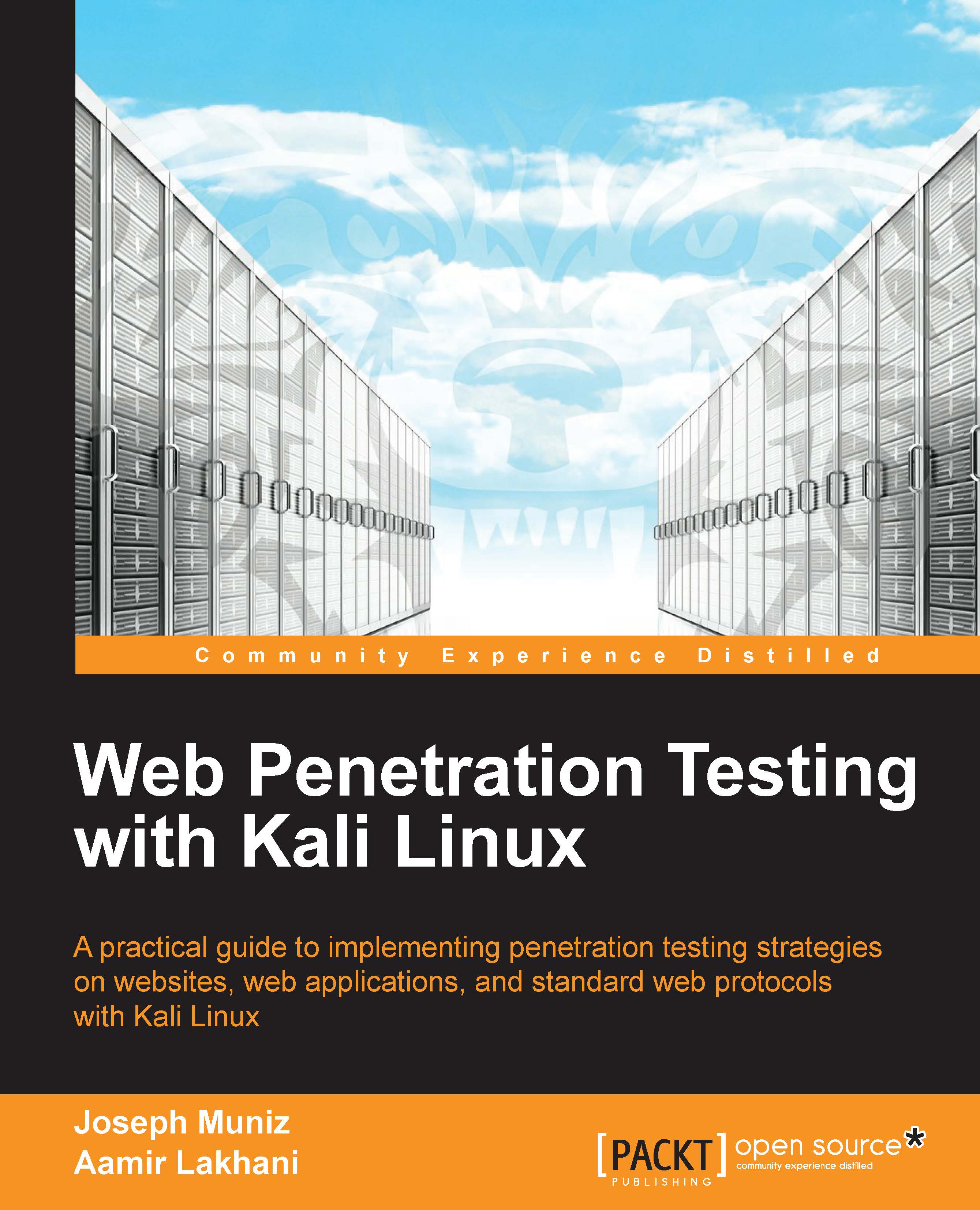-
Learn about FortiGate and FortiOS 5 starting from the ground up, with no previous knowledge of Fortinet products
-
Understand and deliver Routing, VLANs, NAT, and high availability solutions using FortiGate units
-
Design and deploy security policies, content filters, and endpoint security using UTM features inside a FortiGate unit
FortiGate from Fortinet is a highly successful family of appliances enabled to manage routing and security on different layers, supporting dynamic protocols, IPSEC and VPN with SSL, application and user control, web contents and mail scanning, endpoint checks, and more, all in a single platform. The heart of the appliance is the FortiOS (FortiOS 5 is the latest release) which is able to unify a friendly web interface with a powerful command line to deliver high performance. FortiGate is able to give users the results they usually achieve at a fraction of the cost of what they would have to invest with other vendors.This practical, hands-on guide addresses all the tasks required to configure and manage a FortiGate unit in a logical order. The book starts with topics related to VLAN and routing (static and advanced) and then discusses in full the UTM features integrated in the appliance. The text explains SSL VPN and IPSEC VPN with all the required steps you need to deploy the aforementioned solutions. High availability and troubleshooting techniques are also explained in the last two chapters of the book.This concise, example-oriented book explores all the concepts you need to administer a FortiGate unit. You will begin by covering the basic tools required to administer a FortiGate unit, including NAT, routing, and VLANs. You will then be guided through the concepts of firewalling, UTM inside the appliance, tunnelling using SSL, and IPSEC and dial-up configurations. Next, you will get acquainted with important topics like high availability and Vdoms. Finally, you will end the book with an overview of troubleshooting tools and techniques.
This book is intended for network administrators, security managers, and IT pros. It is a great starting point if you have to administer or configure a FortiGate unit, especially if you have no previous experience. For people that have never managed a FortiGate unit, the book helpfully walks through the basic concepts and common mistakes. If your work requires assessing the security of a corporate network or you need to interact with people managing security on a Fortinet product, then this book will be of great benefit. No prior knowledge of Fortigate is assumed.
-
Configure static and dynamic routing in a FortiGate unit
-
Filter spam, viruses, and illegitimate Internet activities using the UTM features of FortiGate
-
Enforce compliance and block threats using IPS and endpoint controls
-
Design tunnels with SSL and IPSEC to extend your network in a secure manner
-
Use high availability solutions including link aggregation, clustering, and virtual domains
-
Identify the main features and uses of the Forticlient software
-
Troubleshoot issues related to the aforementioned features
 United States
United States
 Great Britain
Great Britain
 India
India
 Germany
Germany
 France
France
 Canada
Canada
 Russia
Russia
 Spain
Spain
 Brazil
Brazil
 Australia
Australia
 Singapore
Singapore
 Hungary
Hungary
 Ukraine
Ukraine
 Luxembourg
Luxembourg
 Estonia
Estonia
 Lithuania
Lithuania
 South Korea
South Korea
 Turkey
Turkey
 Switzerland
Switzerland
 Colombia
Colombia
 Taiwan
Taiwan
 Chile
Chile
 Norway
Norway
 Ecuador
Ecuador
 Indonesia
Indonesia
 New Zealand
New Zealand
 Cyprus
Cyprus
 Denmark
Denmark
 Finland
Finland
 Poland
Poland
 Malta
Malta
 Czechia
Czechia
 Austria
Austria
 Sweden
Sweden
 Italy
Italy
 Egypt
Egypt
 Belgium
Belgium
 Portugal
Portugal
 Slovenia
Slovenia
 Ireland
Ireland
 Romania
Romania
 Greece
Greece
 Argentina
Argentina
 Netherlands
Netherlands
 Bulgaria
Bulgaria
 Latvia
Latvia
 South Africa
South Africa
 Malaysia
Malaysia
 Japan
Japan
 Slovakia
Slovakia
 Philippines
Philippines
 Mexico
Mexico
 Thailand
Thailand