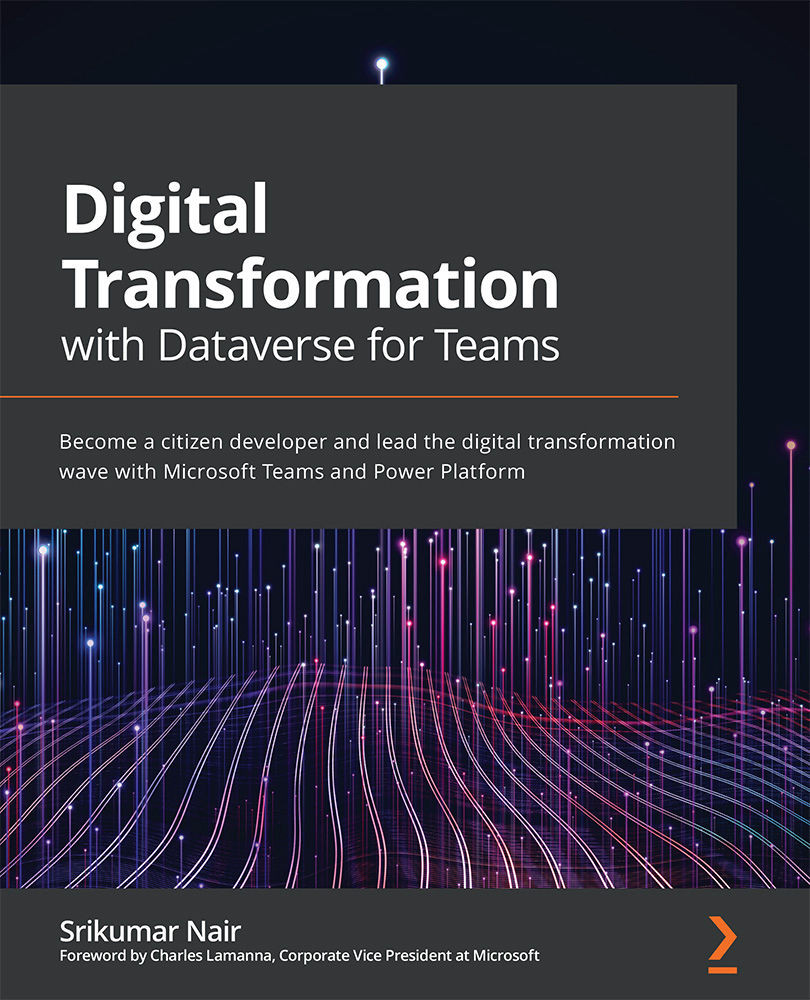Introducing the Power Apps Build Hub in Teams
To create a Dataverse table, we need to get started by adding Power Apps to the Team. To do this, follow these instructions:
- Click the More added apps button (the three dots on the left side of the screen), as shown in the following screenshot:
Figure 3.3 – Searching for Power Apps in Microsoft Teams
- Type in
Power Appsand choose it from the options that appear. A page about Power Apps will pop up:Figure 3.4 – Adding Power Apps to Microsoft Teams
- Click the Add option, and you will have successfully added Power Apps to Microsoft Teams. Power Apps can also be added by using the Apps flyout menu in the lower-left corner, which opens the Apps store in Microsoft Teams:
Figure 3.5 – Adding Power Apps from the Apps store in Teams
- To avoid repeating these steps of adding Power Apps every time, you must pin the Power Apps app to Teams by right-clicking and then selecting the Pin option, as seen in the following...