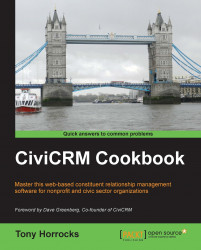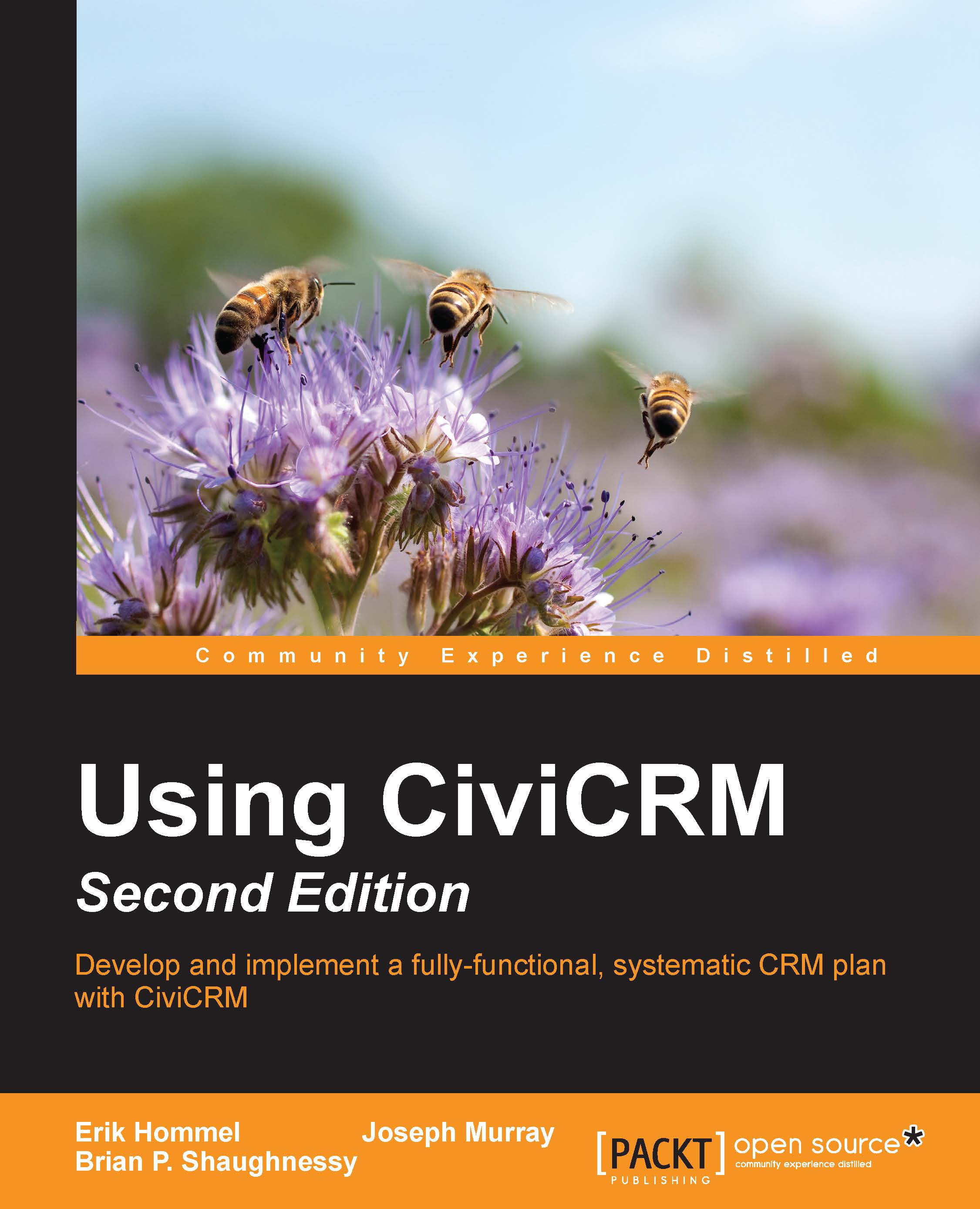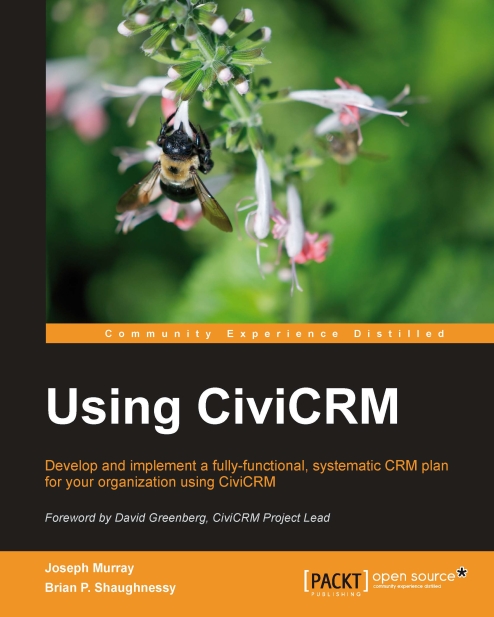The XML code does all the work for us once it is set up. Let's go through the structure. This provides the name of the case type that we will use:
We have a section called ActivityTypes (note the plural!). It is a container for each activity type that is going to be associated with the Staff Record case.
CiviCase always starts with <ActivityType> named Open Case.
<max_instances> tells CiviCase how many instances of the activity to create. As a case is opened only once, there is only one instance.
The three activity types that we will use in our CiviCase are described next. You can see that the activity type named Annual appraisal does not have a <max_instances> tag. This is because annual appraisals take place each year and there is no defined maximum.
Now that we have set up what activities we will use for our case, we can schedule some of them on a timeline. For this, we create another section, called ActivitySets, in the XML file.
Here we have the section called ActivitySets. It is a container for one or more instances of ActivitySet.
ActivitySet is a set of scheduled activities that CiviCase will generate when our Staff Record case is opened. When the case is first generated, CiviCase uses the <standard_timeline> activity set to generate the initial set of activities. You can have additional ActivitySet instances that use a different timeline. This is used to create activity branches within a case. In our example it could be the case that if an employee has a poor annual appraisal, we need to generate another set of activities to deal with the outcome. We can do this by having it configured in our XML file and applying it in the Add Timeline section of the CiviCase screen.
Within each <ActivitySet> instance, we have <ActivityType> again, and we have some tags to schedule each type.
<reference_offset> is the time in days that the activity will be scheduled. The offset is measured from whatever activity is entered in the <reference_activity> tag.
If the referenced activity has multiple instances, such as a training course, then we use the <reference_select> tag to pick the newest instance of the activity. If we do not want an activity schedule, we do not include it in <ActivitySet>.
Finally, we have a <status> tag that allows us to see the initial status of the activity when it is scheduled.
In our previous example, we have set the Contract acceptance activity to be scheduled seven days after the Open Case activity.
Finally, there is an XML section where we can create our relationships for each case. Each relationship we create becomes a role within the case.
 United States
United States
 Great Britain
Great Britain
 India
India
 Germany
Germany
 France
France
 Canada
Canada
 Russia
Russia
 Spain
Spain
 Brazil
Brazil
 Australia
Australia
 Singapore
Singapore
 Hungary
Hungary
 Ukraine
Ukraine
 Luxembourg
Luxembourg
 Estonia
Estonia
 Lithuania
Lithuania
 South Korea
South Korea
 Turkey
Turkey
 Switzerland
Switzerland
 Colombia
Colombia
 Taiwan
Taiwan
 Chile
Chile
 Norway
Norway
 Ecuador
Ecuador
 Indonesia
Indonesia
 New Zealand
New Zealand
 Cyprus
Cyprus
 Denmark
Denmark
 Finland
Finland
 Poland
Poland
 Malta
Malta
 Czechia
Czechia
 Austria
Austria
 Sweden
Sweden
 Italy
Italy
 Egypt
Egypt
 Belgium
Belgium
 Portugal
Portugal
 Slovenia
Slovenia
 Ireland
Ireland
 Romania
Romania
 Greece
Greece
 Argentina
Argentina
 Netherlands
Netherlands
 Bulgaria
Bulgaria
 Latvia
Latvia
 South Africa
South Africa
 Malaysia
Malaysia
 Japan
Japan
 Slovakia
Slovakia
 Philippines
Philippines
 Mexico
Mexico
 Thailand
Thailand