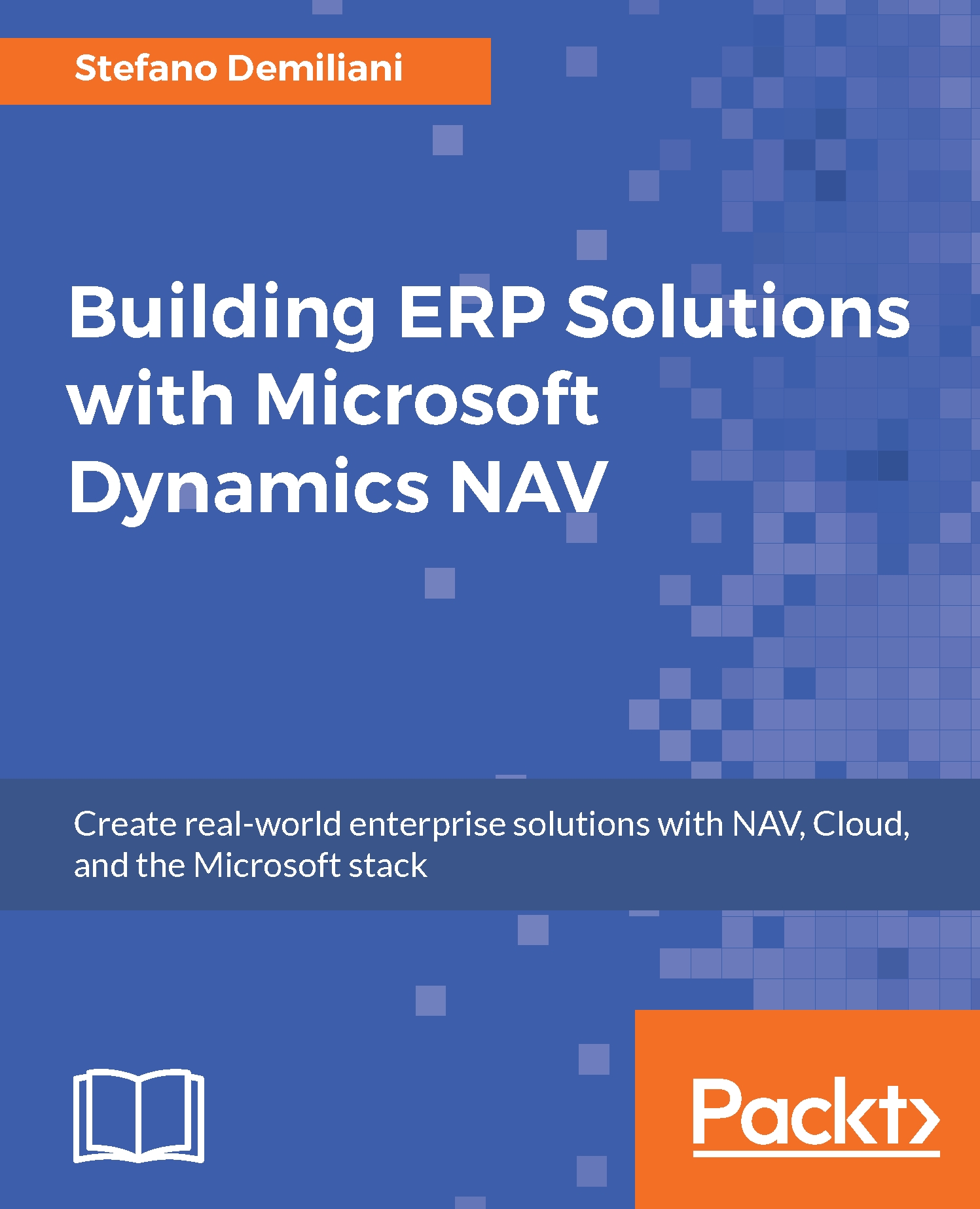Control add-in deployment
To use a control add-in on NAV, we need to perform the following steps:
You first to need to sign the control add-in assembly. Open the Visual Studio Command Prompt and go to the directory where you have the compiled control add-in DLL (usually it's in the
BINdirectory on your project's folder).Here you have to launch this command:
SN.exe -T <NameOfYourDLLAddinFile><NameOfYourDLLAddinFile>is the control add-in DLL file.Visual Studio signs the assembly and returns a public key token (a 16-character key):

Now we have to copy the control add-in files (DLLs) in the Microsoft Dynamics NAV Windows client add-ins folder, which is usually located here:
C:\Program Files (x86)\Microsoft Dynamics NAV\ <NAVVersionNumber>\RoleTailored Client\Add-ins<NAVVersionNumber>is the number corresponding to the NAV Version (90 = NAV 2016 and so on).In our solution, we have created a subfolder called
Buttonson ourAdd-insfolder:
...