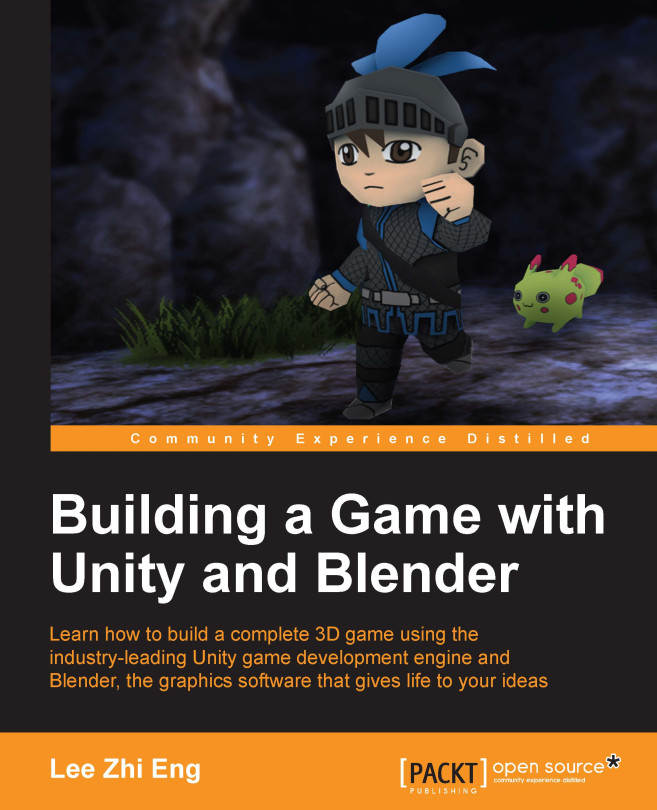An overview of the 3D workflow
The anatomy of a 3D scene
To start learning about Blender, you need to understand some basic concepts. Don't worry, there is no need to have special knowledge in mathematics or programming to create beautiful 3D objects; it only requires curiosity. Some artistic notions are a plus.
All 3D elements, which you will handle, will evolve in to a scene. There is a three-dimensional space with a coordinate system composed of three axes. In Blender, the x axis shows the width, y axis shows the depth, and the z axis shows the height. Some softwares use a different approach and reverses the y and z axes. These axes are color-coded, we advise you to remember them: the x axis in red, the y axis in green and the z axis in blue.
A scene may have the scale you want and you can adjust it according to your needs. This looks like a film set for a movie. A scene can be populated by one or more cameras, lights, models, rigs, and many other elements. You will have the control of their placement and their setup.
A mesh is made of vertices, edges, and faces. The vertices are some points in the scene space that are placed at the end of the edges. They could be thought of as 3D points in space and the edges connect them. Connected together, the edges and the vertices form a face, also called a polygon. It is a geometric plane, which has several sides as its name suggests.
In 3D software, a polygon is constituted of at least three sides. It is often essential to favor four-sided polygons during modeling for a better result. You will have an opportunity to see this in more detail later.
Your actors and environments will be made of polygonal objects, or more commonly called as meshes. If you have played old 3D games, you've probably noticed the very angular outline of the characters; it was, in fact, due to a low count of polygons.
We must clarify that the orientation of the faces is important for your polygon object to be illuminated. Each face has a normal. This is a perpendicular vector that indicates the direction of the polygon. In order for the surface to be seen, it is necessary that the normals point to the outside of the model. Except in special cases where the interior of a polygonal object is empty and invisible. You will be able to create your actors and environment as if you were handling virtual clay to give them the desired shape.
To make your characters presentable, you will have to create their textures, which are 2D images that will be mapped to the 3D object. UV coordinates will be necessary in order to project the texture onto the mesh. Imagine an origami paper cube that you are going to unfold. This is roughly the same. These details are contained in a square space with the representation of the mesh laid flat. You can paint the texture of your model in your favorite software, even in Blender.
After this, you can give the illusion of life to your virtual actors by animating them. For this, you will need to place animation keys spaced on the timeline. If you change the state of the object between two keyframes, you will get the illusion of movement—animation. To move the characters, there is a very interesting process that uses a bone system, mimicking the mechanism of a real skeleton. Your polygon object will be then attached to the skeleton with a weight assigned to the vertices on each bone, so if you animate the bones, the mesh components will follow them.
Once your characters, props, or environment are ready, you will be able to choose a focal length and an adequate framework for your camera.
In order to light your scene, the choice of the render engine will be important for the kind of lamps to use, but usually there are three types of lamps as used in cinema productions. You will have to place them carefully. There are directional lights, which behave like the sun and produce hard shadows. There are omnidirectional lights, which will allow you to simulate diffuse light, illuminating everything around it and casting soft shadows. There are also spots that will simulate a conical shape. As in the film industry or other imaging creation fields, good lighting is a must-have in order to sell the final picture. Lighting is an expressive and narrative element that can magnify your models, or make them irrelevant.
Once everything is in place, you are going to make a render. You will have a choice between a still image and an animated sequence. All the given parameters with the lights and materials will be calculated by the render engine. Some render engines offer an approach based on physics with rays that are launched from the camera. Cycles is a good example of this kind of engine and succeed in producing very realistic renders. Others will have a much simpler approach, but none less technically based on visible elements from the camera.
All of this is an overview of what you will be able to achieve while reading this book and following along with Blender.
What can you do with Blender?
In addition to being completely free and open source, Blender is a powerful tool that is stable and with an integral workflow that will allow you to understand your learning of 3D creation with ease. Software updates are very frequent; they fix bugs and, more importantly, add new features.
You will not feel alone as Blender has an active and passionate community around it. There are many sites providing tutorials, and an official documentation detailing the features of Blender.
You will be able to carry out everything you need in Blender, including things that are unusual for a 3D package such as concept art creation, sculpting, or digital postproduction, which we have not yet discussed, including compositing and video editing. This is particularly interesting in order to push the aesthetics of your future images and movies to another level.
It is also possible to make video games. Also, note that the Blender game engine is still largely unknown and underestimated. Although this aspect of the software is not as developed as other specialized game engines, it is possible to make good quality games without switching to another software.
You will realize that the possibilities are enormous, and you will be able to adjust your workflow to suit your needs and desires.
Software of this type could scare you by its unusual handling and its complexity, but you'll realize that once you have learned its basics, it is really intuitive in many ways.
 United States
United States
 Great Britain
Great Britain
 India
India
 Germany
Germany
 France
France
 Canada
Canada
 Russia
Russia
 Spain
Spain
 Brazil
Brazil
 Australia
Australia
 Singapore
Singapore
 Hungary
Hungary
 Ukraine
Ukraine
 Luxembourg
Luxembourg
 Estonia
Estonia
 Lithuania
Lithuania
 South Korea
South Korea
 Turkey
Turkey
 Switzerland
Switzerland
 Colombia
Colombia
 Taiwan
Taiwan
 Chile
Chile
 Norway
Norway
 Ecuador
Ecuador
 Indonesia
Indonesia
 New Zealand
New Zealand
 Cyprus
Cyprus
 Denmark
Denmark
 Finland
Finland
 Poland
Poland
 Malta
Malta
 Czechia
Czechia
 Austria
Austria
 Sweden
Sweden
 Italy
Italy
 Egypt
Egypt
 Belgium
Belgium
 Portugal
Portugal
 Slovenia
Slovenia
 Ireland
Ireland
 Romania
Romania
 Greece
Greece
 Argentina
Argentina
 Netherlands
Netherlands
 Bulgaria
Bulgaria
 Latvia
Latvia
 South Africa
South Africa
 Malaysia
Malaysia
 Japan
Japan
 Slovakia
Slovakia
 Philippines
Philippines
 Mexico
Mexico
 Thailand
Thailand