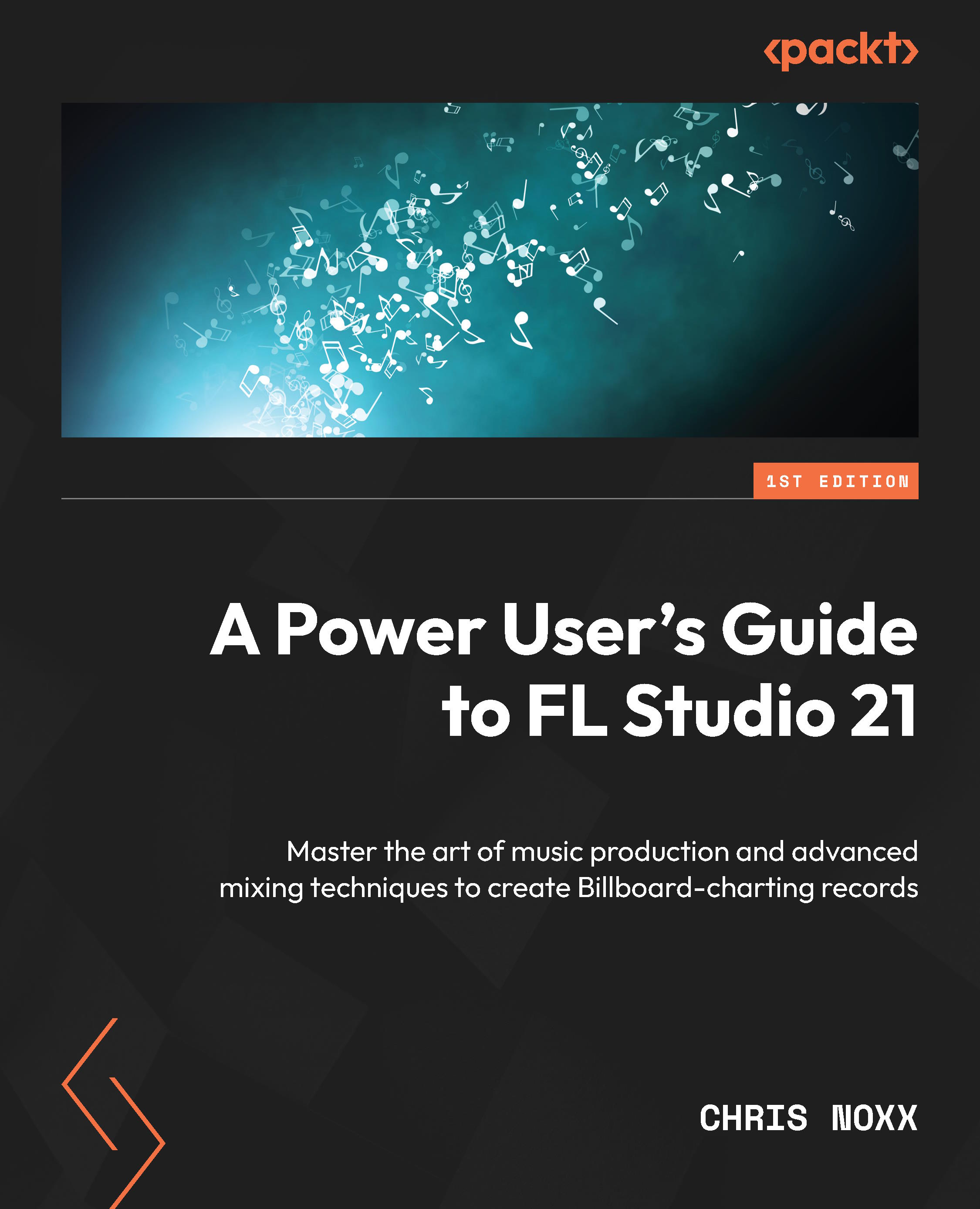Using the Piano Roll
The Piano Roll is FL Studio’s internal MIDI keyboard that is used to create chord and melody structures and scoring. The Piano Roll has some incredible features that allow you to use FL Studio’s intuitive software to draw, click, and paint notes into the scoring system. It also contains features that allow you to use algorithmic tools to create base note sequences and leads, as well as edit note lengths in bar sequences.
Now, it’s time to show you how using the Piano Roll with certain frameworks can take you from FL Studio to the Billboard charts. When it comes to creating records, the Piano Roll is where you will create all of your melodies and chord progressions within FL Studio. I will explain how to use Piano Roll with a power user’s mindset to create hypnotic and attention-grabbing melodies and chord progressions. For now, I will walk you through the basics of what it is and how you can get the most out of it as a tool for creative...