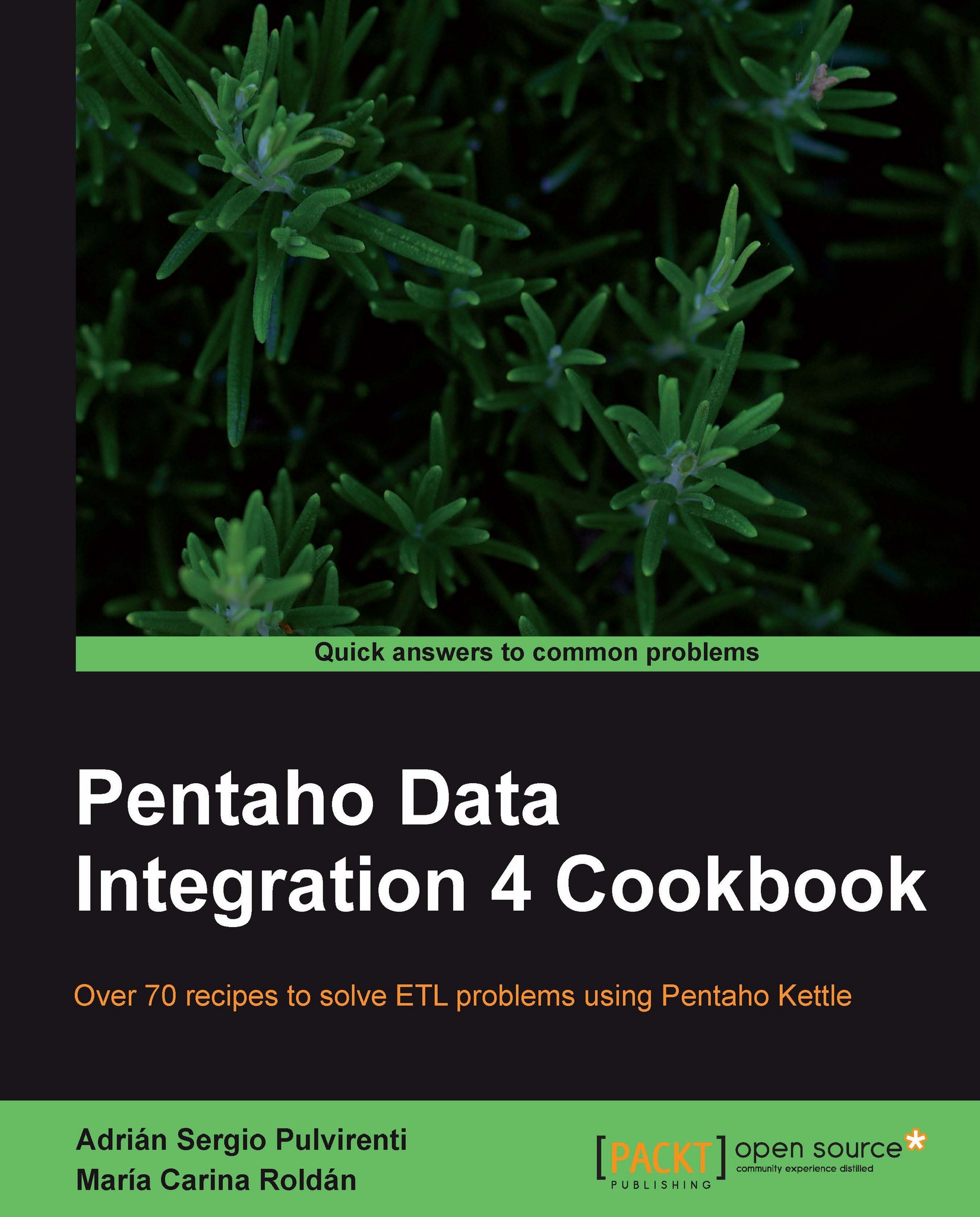Inserting, deleting, or updating a table depending on a field
PDI allows you to do the basic operations that modify the data in your tables, that is: insert, update, and delete records. For each of those operations you have at least one step that allows you to do the task. It may happen that you have to do one or another operation depending on the value of a field. That is possible with a rather unknown step named Synchronize after merge.
Suppose you have a database with books. You received a file with a list of books. In that list there are books you already have, and there are books you don't have.
For the books you already have, you intend to update the prices.
Among the other books, you will insert in your database only those which have been published recently. You will recognize them because they have the text NEW in the comment field.
Getting ready
For this recipe you will need the database which can be created and filled by running the script books_2.sql. You also will need the file books_news.txt that accompanies the material for this chapter.
As the recipe will modify the data in the database, before proceeding, explore the database to see what is inside. In particular run these statements and pay attention to the results:
SELECT count(*) FROM books; +----------+ | count(*) | +----------+ | 34 | +----------+ 1 row in set (0.00 sec) SELECT id_title, title, price FROM books WHERE author_id='A00001'; +----------+----------------------------------------+-------+ | id_title | title | price | +----------+----------------------------------------+-------+ | 123-400 | The Girl with the Dragon Tattoo | 37 | | 123-401 | The Girl who Played with Fire | 35.9 | | 123-402 | The Girl who Kicked the Hornett's Nest | 39 | +----------+----------------------------------------+-------+ 3 rows in set (0.00 sec) SELECT * FROM books WHERE title="Mockingjay"; Empty set (0.00 sec)
How to do it...
Create a new transformation, and create a connection to the book's database.
Drop to the canvas a Text file input step and use the step to read the
books_news.txtfile. As separator, type|. Read all fields as String except the price that has to be read as a Number with0.00as the Format.Do a preview to verify you have read the file properly. You should see this:

Use a Split Fields step to split the name field into two:
firstnameandlastname.Use a Database lookup step to look up in the
authorstable for an author that matches thefirstnameandlastnamefields. As Values to return from the lookup table: add theid_author.Check the option Do not pass the row if the lookup fails and close the window.
From the Output category of steps drag and drop to the canvas a Synchronize after merge step, and create a hop from the last step toward this one. Your transformation looks like this:

Double-click the step. As Connection, select the connection you just created. As Target table, type
books.Fill the grids as shown:

Tip
Remember that you can avoid typing by clicking on the Get Fields and Get update fields buttons to the right.
Select the Advanced tab.
As Operation fieldname, select comment. As Insert when value equal, type
NEW. As Update when value equal, typeIn Stock. Leave the other fields blank.Close the window and save the transformation.
Run the transformation.
Explore the database again. In particular, run for the second time the same statements you ran before doing the recipe. Now you will get this:
SELECT count(*) FROM books; +----------+ | count(*) | +----------+ | 38 | +----------+ 1 row in set (0.00 sec) SELECT id_title, title, price FROM books WHERE author_id='A00001'; +----------+----------------------------------------+-------+ | id_title | title | price | +----------+----------------------------------------+-------+ | 123-400 | The Girl with the Dragon Tattoo | 34.98 | | 123-401 | The Girl who Played with Fire | 35.99 | | 123-402 | The Girl who Kicked the Hornett's Nest | 37.99 | +----------+----------------------------------------+-------+ 3 rows in set (0.00 sec) SELECT * FROM books WHERE title="Mockingjay"; +----------+------------+-----------+-------+-------+ | id_title | title | id_author | price | genre | +----------+------------+-----------+-------+-------+ | 523-110 | Mockingjay | A00012 | 37.99 | Teens | +----------+------------+-----------+-------+-------+ 1 row in set (0.00 sec)
How it works...
The Synchronize after merge step allows you to insert, update, or delete rows in a table based on the value of a field in the stream. In the recipe, you used the Synchronize after merge step both for inserting the new books (for example, Mockingjay) and for updating the prices for the books you already had (for example, The Girl with the Dragon Tattoo).
In order to tell PDI whether to execute an insert or an update, you used the field comment. Under the Advanced tab, you told PDI that it should insert the records where the comment was equal to NEW, and update those where the comment was In Stock.
Note that, because you didn't intend to delete rows, you left the Delete when value equal option blank. However, you could also have configured this option in the same way you configured the others. An example of that could be deleting the books that will stop being published. If you recognize those books after the expression out of market, you could type that expression in the Delete when value equal option and those books would be deleted.
The inserts and updates were made based on the fields you entered in the grids under the General tab, which work exactly as the grids in an Insert/Update or an Update step.
There's more...
Let's see a little more about the step you used in this recipe.
Insert, update, and delete all-in-one
The Synchronize after merge step is like an all-in-one step. It allows you to insert, update, and delete rows from a table all in a single step, based on a field present in the dataset. For each row Kettle uses the value of that column to decide which of the three basic operations to execute. This happens as follows.
Suppose that the Operation fieldname is called op and the values that should cause an insert, update, or delete are NEW, In Stock, and Discontinued respectively.
|
Operation |
How it works |
|---|---|
|
Insert |
The insert is made for all rows where the field |
|
Update |
The update is made for all rows where the field |
|
Delete |
The delete is made for all rows where the field |
Synchronizing after merge
You may wonder what the name Synchronize after merge has to do with this, if you neither merged nor synchronized anything. The fact is that the step was named after the Merge Rows (diff) step, as those steps can perfectly be used together. The Merge Rows (diff) step has the ability to find differences between two streams, and those differences are used later to update a table by using a Synchronize after merge step.
See also
Deleting data from a table. For understanding how the delete operations work. Inserting or updating rows in a table and for understanding how the inserts and updates work.
Comparing two streams and generating differences (Chapter 6, Understanding Data Flows). For learning to use the Synchronize after merge step along with the Merge Rows (dif) step.