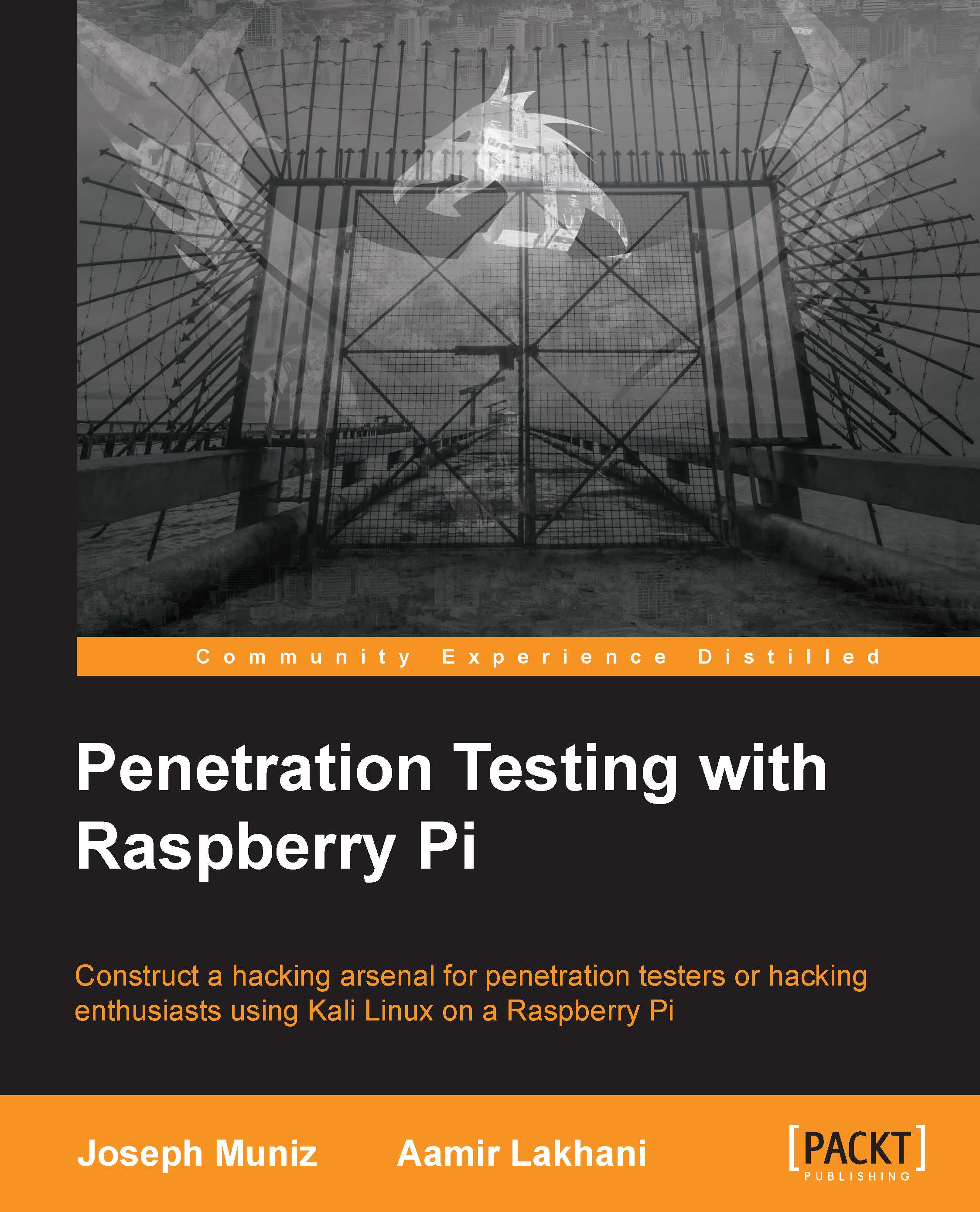Cloning the Raspberry Pi SD card
It is recommended that you back up the original system software that came with your Raspberry Pi prior to formatting it for a Kali Linux installation. Most Raspberry Pi microSD cards come with a form of New Out of the Box Software (NOOBS) that contains various operating system options from which you can select your primary operating system. If you already erased your microSD card, you can download the NOOBS software from http://www.raspberrypi.org/downloads/.
The cloning process for your SD card is very simple. Many Windows utilities such as Win32 Disk Imager, which was covered earlier in the chapter, will make an exact copy of the SD card. On a Mac, open a command prompt to identify your SD card and type the diskutil list command:

In the preceding screenshot, my microSD card is /dev/disk1. On your system, your microSD card might be different; so, make sure to verify it. I can clone my card by creating a disk image and saving it to the desktop. I will issue the following command:
sudo dd if=/dev/disk1 of=~/Desktop/raspberrypi.dmg
The following screenshot shows how I had to enter my password before the command would execute:

The process can take up to 30 minutes to clone an SD card. The speed of creating the image will depend on the size and speed of the microSD card, the amount of data on it, and the speed of your computer. In other words, be patient and let it copy.
Note
You may experience a permission denied error when you write the image to the microSD card on OS X systems if you do not include the sudo command. If you use a variation of this command, make sure the sudo command applies to the entire command by using brackets or you may still get this error.