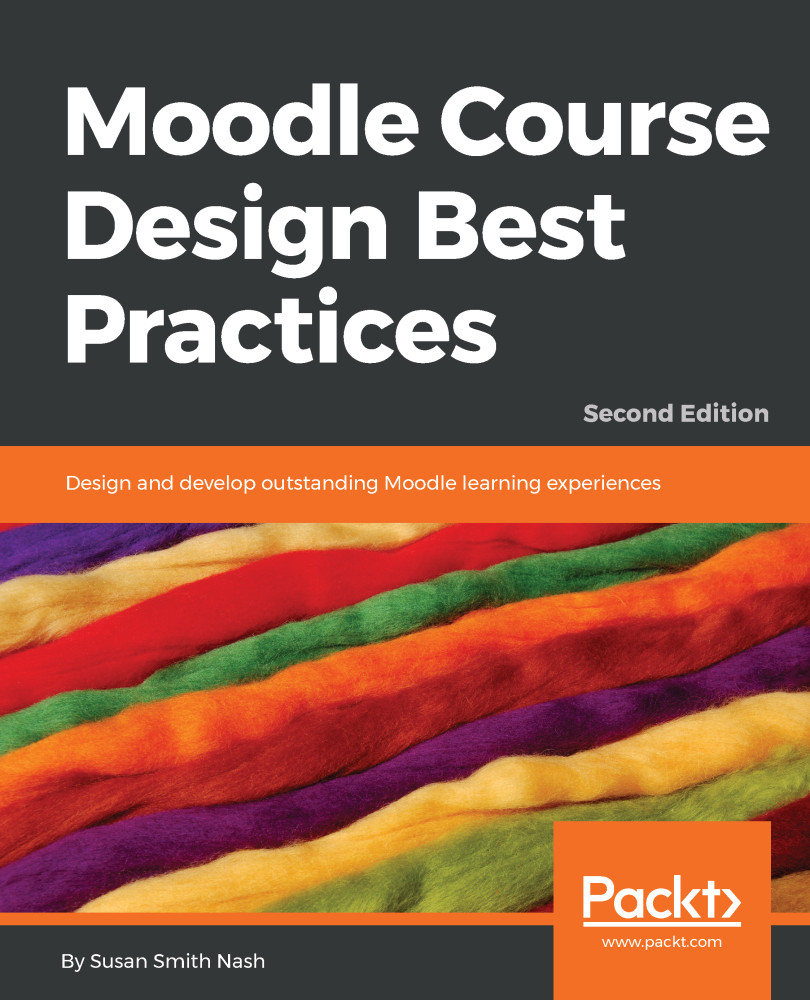To make the most of this book, you'll need to have access in the role of a teacher (at a minimum). In this role, you'll have the ability to add and edit activities and resources so you can experiment with the ideas presented. Having site administrator permissions is helpful, but not required.
If you don't currently have access to a Moodle site, or lack course editing privileges, then you have several options. We can't describe every option in detail, but we can guide you towards the resources to assist you in filling in the gaps.
The first option is to outsource the setup and hosting of your Moodle site. If you don't have experience setting up and managing web servers but need your Moodle site to be available on the web, then this choice is probably the best for you. The Moodle Docs website offers a comprehensive discussion related to selecting hosting services at http://docs.moodle.org/en/Finding_and_Selecting_A_Web_Host. The best choice for you, as this page outlines, will depend on your level of experience in managing servers and with Moodle or other learning management systems. It's also necessary to weigh factors such as cost and the level of Moodle support you prefer. We recommend seeking out a Moodle Partner, as they are certified service providers with a high level of expertise and experience. In addition, each Moodle Partner contributes a percentage of their revenue to Moodle HQ that, in turn, is used to compensate the developers who bring Moodle to life.
The second option is to choose a cloud-based option, MoodleCloud, which is a very easy-to-use hosting option that was built by the people who developed Moodle. MoodleCloud is great if you're just getting started because you can have up to 50 participants (teachers and students), and you can set up as many individual courses as you'd like. It's a great "sandbox" where you can explore Moodle's wide array of resources and activities, and you can experiment with different patterns. You have up to 200 MB of storage, 50 users, and can have up to 10 webinar participants using BigBlueButton. The following screenshot shows you the menu you'll see as you sign up at the MoodleCloud website at https://moodlecloud.com:

The third option is to install your own Moodle site on either your own server or on a hosted platform. For complete instructions, Moodle Docs again has a great resource that can be found on the Installing Moodle page at http://docs.moodle.org/en/Installing_Moodle.
There are advantages and disadvantages to setting up and managing a site on your own, but doing so is a good fit for some. For example, the out-of-pocket cost will generally be less if you set up and manage your own site, but you may spend more time seeking out solutions on your own. You'll also likely have more freedom and flexibility when it comes to installing plugins or making code modifications, but even though it is a nice feature, you run the risk of doing it incorrectly. Another disadvantage of setting up and managing a site on your own is that you may be constrained by size. If your organization has a large number of courses, with a large number of users, it may be too time consuming to try to do everything on your own. Moodle updates and upgrades quite often, and plugins are also changed regularly. It is time-consuming enough to manage your courses and users without having to worry about Moodle updates and plugin upgrades.
If you're just looking to experiment with Moodle and don't need to make your site available to others, you might like the local install option. With the local installation, you basically set up a Moodle server on your personal computer. The advantage of this option is that you have a fully functioning Moodle site that you have complete control over. Furthermore, it's easy to set up and there's little risk of butchering your entire organization's courses and losing data if you wish to experiment. Further, if at some point you like what you've created, you can transfer individual courses or the site as a whole to a site hosted on the web.
The biggest downside to this arrangement is that since the site will not be publicly available, it'll be more difficult to share what you've done or involve others with testing.
Finally, in addition to MoodleCloud, there are a number of free Moodle hosting options available. These often restrict you to a single course or limit administrator permissions, but can be a fine choice for someone who is getting started. Though in most cases you'll have less control than afforded by a local installation, these options do offer the advantage of allowing you to make your course available to others.