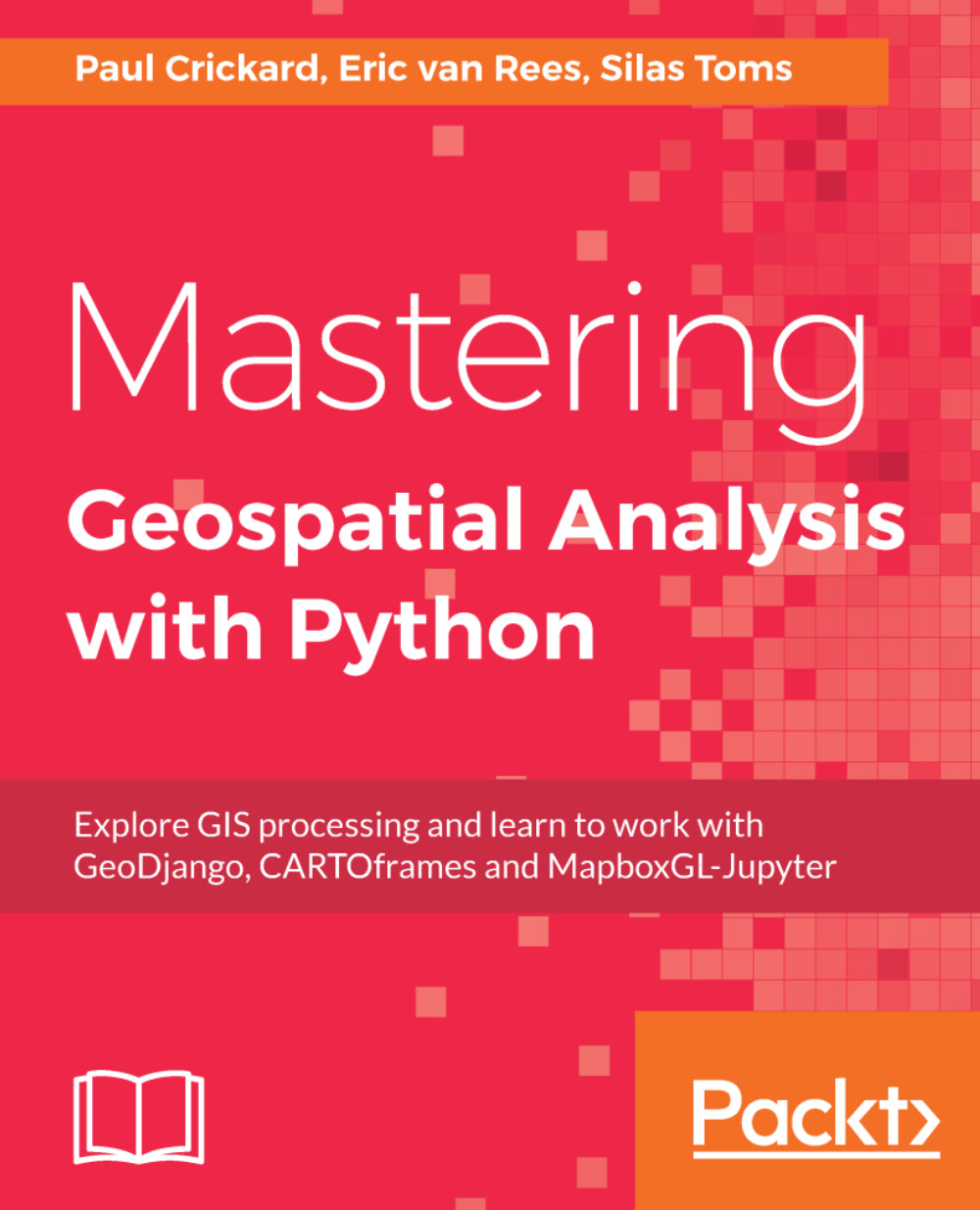Jupyter Notebooks are a novel idea, which has been adopted by many companies (including Esri and the new ArcGIS API for Python). Managed by Project Jupyter, the open source project (which is based on IPython, an earlier interactive code environment), is a fantastic tool for both learning and production environments. While the code can also be run as a script, as seen in other chapters, using the Jupyter Notebooks will make coding even more fun.
The idea of the code Notebooks is to make coding interactive. By combining a Python terminal with direct output that results from the code being run, the Notebooks (which are saveable) become a tool for sharing and comparing code. Each section can be edited later or can be saved as a separate component for demonstration purposes.