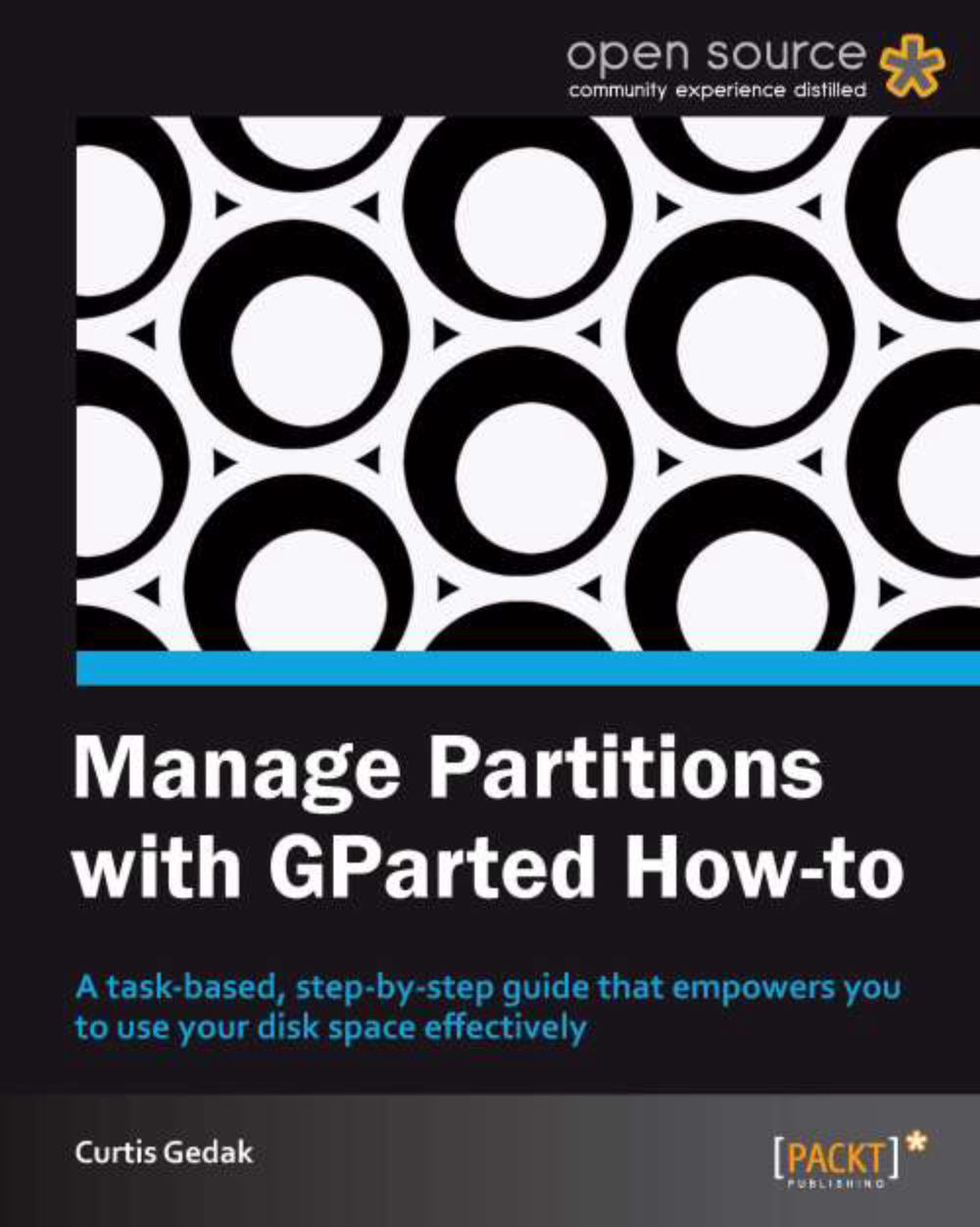Identifying partitions and actions available (Must know)
With the proper disk device selected, it is important to choose the correct partition. In the following steps we will discover how to identify partitions and the actions available.
Getting ready
Before picking a partition, it helps to know some background information about the primary types of file systems for each operating system. A brief summary of default file systems for operating systems is as follows:
|
Default File System |
Operating System |
|---|---|
|
EXT2/3/4 |
Linux |
|
FAT16 |
Windows 95/NT/3.x, DOS |
|
FAT32 |
Windows XP/ME/98 |
|
HFS+ |
Mac OS X |
|
JFS |
IBM AIX |
|
NTFS |
Windows 7/Vista/XP/2000/NT, Windows Server 2008/2003 |
|
UFS |
BSD, SunOS/Solaris, HP-UX |
|
XFS |
SGI IRIX |
Note that many operating systems support more than just the above listed default file systems. For example FAT16 and FAT32 are supported by many operating systems. As such, FAT16 and FAT32 are useful for sharing information between operating systems.
Typically drive letters in Windows and DOS correspond to partitions, except when the file system is not recognized by these operating systems.
With Windows and DOS, C: is often the first, and perhaps the only, partition on the disk device. Normally this partition is used in the boot process and has the boot flag set, as shown in the following screenshot. Note that only one partition on a disk device can have the boot flag set.

Many other partition layouts are possible. For example, some disk devices contain an Original Equipment Manufacturer (OEM) rescue partition at the start of the drive and hence the main operating system resides in a later partition.
How to do it...
Select the partition you wish to modify.
If the partition has a padlock icon, or key icon beside the partition entry, then the partition is in use. To be able to modify the partition, select the menu option, Partition | Unmount, to unmount the file system.
Note that Linux swap and lvm2 physical volumes will display a different menu name. Specifically:
For linux-swap, the menu option is:
Partition | Swapoff
For lvm2 pv, the menu option is:
Partition | Deactivate

If you wish to view the actions available for file systems, select the menu option, View | File System Support, which will open a window with details for the actions supported.

How it works...
When a partition is selected, the partition editing actions that are not available will be grayed out in the menus, and the corresponding buttons in the taskbar will be disabled.
Many partition editing actions require that the file system is not in use. Hence to be able to perform the widest range of editing actions, the file system must not be mounted, enabled as swap space, or in use in any other way.
There's more...
Operating systems, such as Linux, can use many different types of file systems and do not require the boot flag to be set to boot the computer.
Labeling the partitions
To make it easier to identify partitions in the future, you can set a label on the file system in the partition. The steps to set a label on a partition will be covered later under the Formatting a partition recipe.