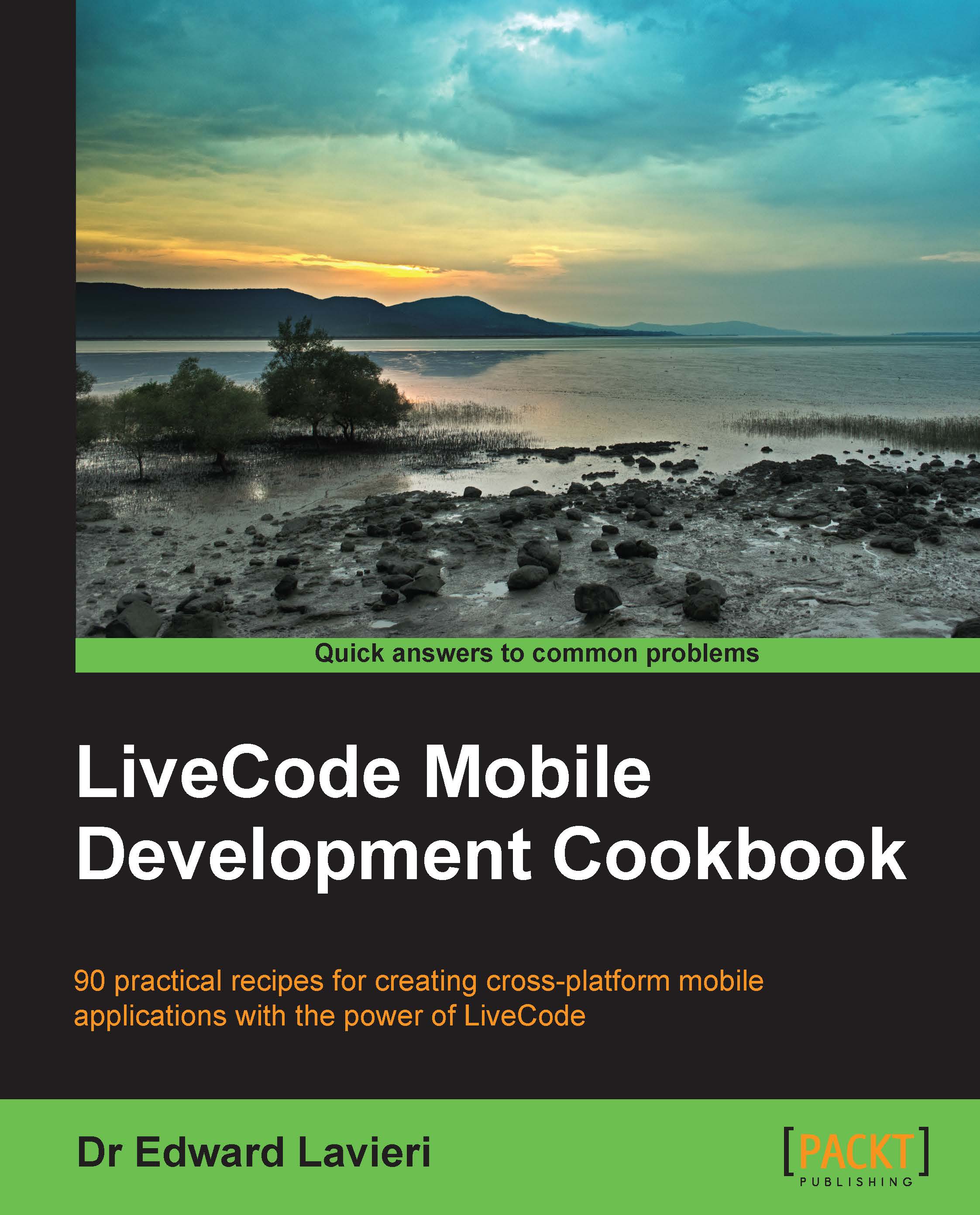Configuring standalone application settings for iOS applications
There are several configuration settings to be considered when creating an iOS application. These settings are entered and recorded via the Standalone Application Settings dialog window. The dialog window is organized into seven sections: basic application settings, status bar, orientation options, requirements and restrictions, icons, splash screens, and custom URL scheme. This recipe addresses each setting with the exception of icons and splash screens, which are covered in other recipes in this book.
How to do it...
To configure standalone application settings for iOS applications, follow the given steps:
- Select the Standalone Application Settings... option from the File drop-down menu.

- In the top section of the dialog window, ensure that the checkbox labeled iOS (see the following screenshot) is checked.

- Referring to the previous screenshot, select which device(s) your app will support. Your options are iPod, iPhone and iPad, iPod and iPhone, and iPad.
- Referring to the previous screenshot again, select the minimum operating system that the target device(s) must have. At the time of writing this book, the options are as follows:
- 4.3 or later
- 5.0 or later
- 5.1 or later
- 6.0 or later
- 6.1 or later
- 7.0 or later
- 7.1 or later
Note
Selecting earlier iOS versions will expand your potential target audience, while selecting later iOS versions will restrict a portion of your audience pool but will give you access to advanced features and functions.
- Using the following screenshot as a reference, configure the settings on the Basic Application Settings page:

The settings are explained as follows:
- Display Name: This is what is displayed on the SpringBoard (also referred to as the home screen) under the app's icon.
- Version: Your app's version number.
- Internal App ID: This is a universal and unique identifier that must match what you entered when you established the app's App ID in the Apple Developer portal. The format is
com.company.appname. - Profile: Select the provisioning profile you downloaded from the Apple Developer portal.
- Externals: Select any of the LiveCode externals (revZip, revXML, SQLite, MySQL, PDF Printing, and Encryption) based on the externals that your app requires.
- Using the following screenshot as a reference, configure the settings on the Status Bar page:

The settings are explained as follows:
- iPhone Status Bar: You can have the status bar visible or hidden
- iPad Status Bar: You can have the status bar visible or hidden
- Status Bar Style: Your options here are Default, Black Opaque, and Black Translucent
- Using the following screenshot as a reference, configure the settings on the Orientation Options page:

The settings are explained as follows:
- iPhone Initial Orientation: You can select Portrait, Portrait Upside-Down, Landscape Left, or Landscape Right as the orientation for your app to display
- iPad Supported Initial Orientations: Here, you have the same selections as the previous setting, but you are able to select any/all of the orientations
- Using the following screenshot as a reference, configure the Requirements and Restrictions settings:

The settings are explained as follows:
- Select whether or not your app requires persistent Wi-Fi connectivity
- Select whether or not your app requires iTunes' File Sharing feature to be enabled
- Select whether or not your app can receive push notifications
- Select Required, Prohibited, or n/a for each of the options shown in the following screenshot. Selecting Required for a function or feature means that that function or feature must be present in order for the app to launch. Selecting Prohibited means that if that function or feature is present, the app will not get launched.

- Enter, if applicable, the name of your URL scheme that was used to uniquely reference your app. Custom URL schemes can be used to enable apps to communicate with one another in order to provide services. More information on this concept can be found in Apple's iOS Developer Library.

How it works...
Using the Standalone Application Settings dialog window, we can configure a large number of settings that are relevant to our mobile application.
See also
- The Defining icons and images for iOS development recipe
- The Configuring standalone application settings for Android applications recipe