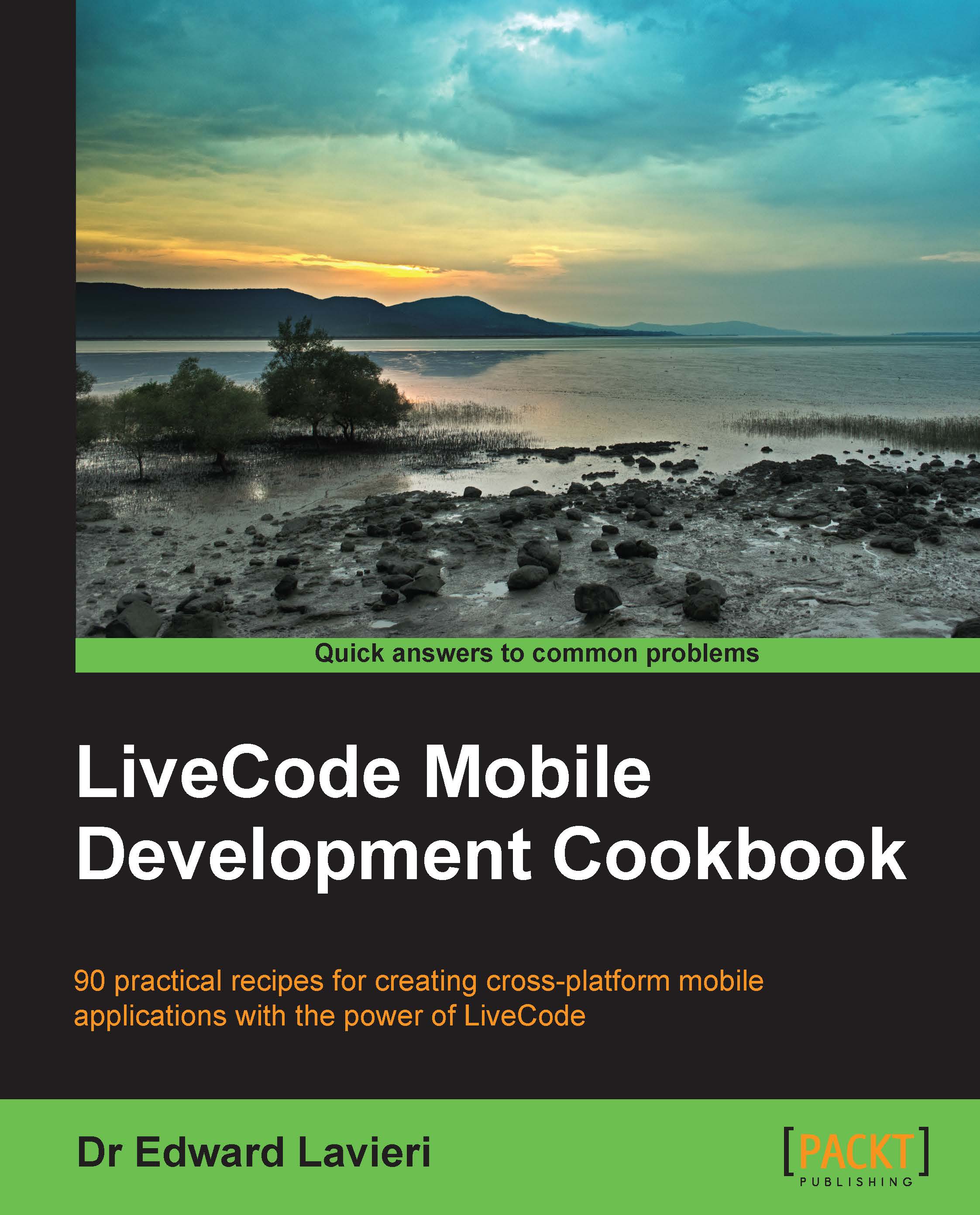Configuring standalone application settings for Android applications
There are several configuration settings to be considered when creating an Android application. These settings are entered and recorded via the Standalone Application Settings dialog window. The dialog window is organized into five sections: basic application settings, in-app purchasing, requirements and restrictions, application permissions, and user interface options. This recipe addresses each setting.
How to do it...
To configure standalone application settings for Android applications, follow the given steps:
- Select the Standalone Application Settings... option from the File drop-down menu.

- In the top section of the dialog window, ensure that there is a check in the checkbox labeled Android.

- Referring to the following screenshot, determine the appropriate values for each setting:

The settings are explained as follows:
- Label: This is what is displayed on the launcher screen under the app's icon.
- Identifier: This is a universal and unique identifier that uses the reverse domain name format (
com.company.appname). - Version Name: This is your app's version number.
- Version Code: This code is for internal version validation.
- Icon: This is the path to the app's icon image.
- Splash: This is the path to the app's splash screen image.
- Signing: This is where you tell LiveCode whether the APKs are to be signed with your personal key, are signed with your development key, or not at all.
- Key: When using the Sign with my Key signing option, this Key field points to the key-store file.
- Install Location: Here, you select how the app is installed on a mobile device. The options are Internal Storage Only, Allow External Storage, and Prefer External Storage.
- Externals: Select any of the LiveCode externals (revZip, revXML, SQLite, MySQL, and SSL & Encryption) based on the externals your app requires.
- Custom URL Scheme: If applicable, enter the name of your custom URL scheme that is used to uniquely reference your app.
- Push Sender ID: This is a unique project number associated with your app. This ID is used when you are using push notifications.
- Status Bar Icon: Here, you will upload your status bar icon.
- Select whether your app will use in-app purchasing by selecting the In App Purchasing checkbox. If you select this option, you must identify which in-app purchasing store your app uses: Google, Samsung, or Amazon. There is additional data required if you are using Google (Public Key) or Samsung [Item Group ID and Mode (Production, Test Success, or Test Failure)].
- Select what the minimum operating system the target device(s) must have. At the time of writing this book, the options are as follows:
- 2.2 – Froyo
- 2.3 – Gingerbread
- 2.3.3
- 3.0 – Honeycomb
- 3.1
For our example, we have selected 2.2 – Froyo.

Note
Selecting earlier Android versions will expand your potential target audience, while selecting later Android versions will restrict a portion of your audience pool but give you access to advanced features and functions.
- Select Required, Used, or n/a for each of the options shown in the following screenshot. Selecting Required means that that function or feature will be visible to users with devices that support the feature or function. Selecting Used will inform the user that your app uses the function or feature.

- Select which permissions your app requires regarding the mobile device.

- Select Portrait or Landscape as an initial (on launch) orientation.

- Select whether you want the status bar to be visible or hidden.
How it works...
Using the Standalone Application Settings dialog window, we can configure a large number of settings relevant to our mobile application.
See also
- The Defining icons and images for Android development recipe
- The Configuring standalone application settings for iOS applications recipe