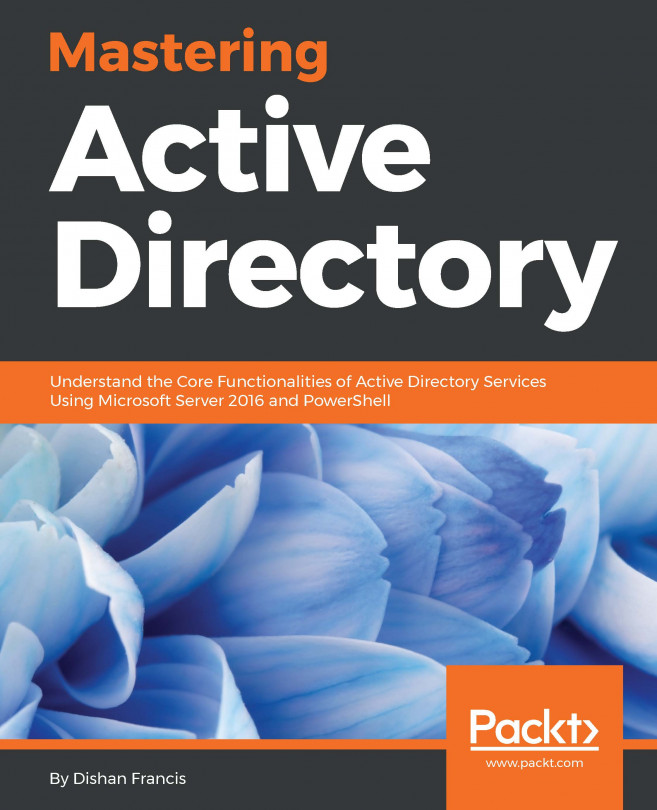In the previous section, we covered the management of user and computer accounts. You learned how to create and manage these types of accounts. In this section, we're going to look at the purpose of groups and organizational units.
In large enterprise networks, assigning permissions to user accounts is impractical. Adding users and computers to specific groups and then assigning permissions to resources is the only correct approach. It's important to understand group types and how to use them properly in order to manage access to resources or to assign management rights.
This section will also cover how to work with organizational units in AD DS.