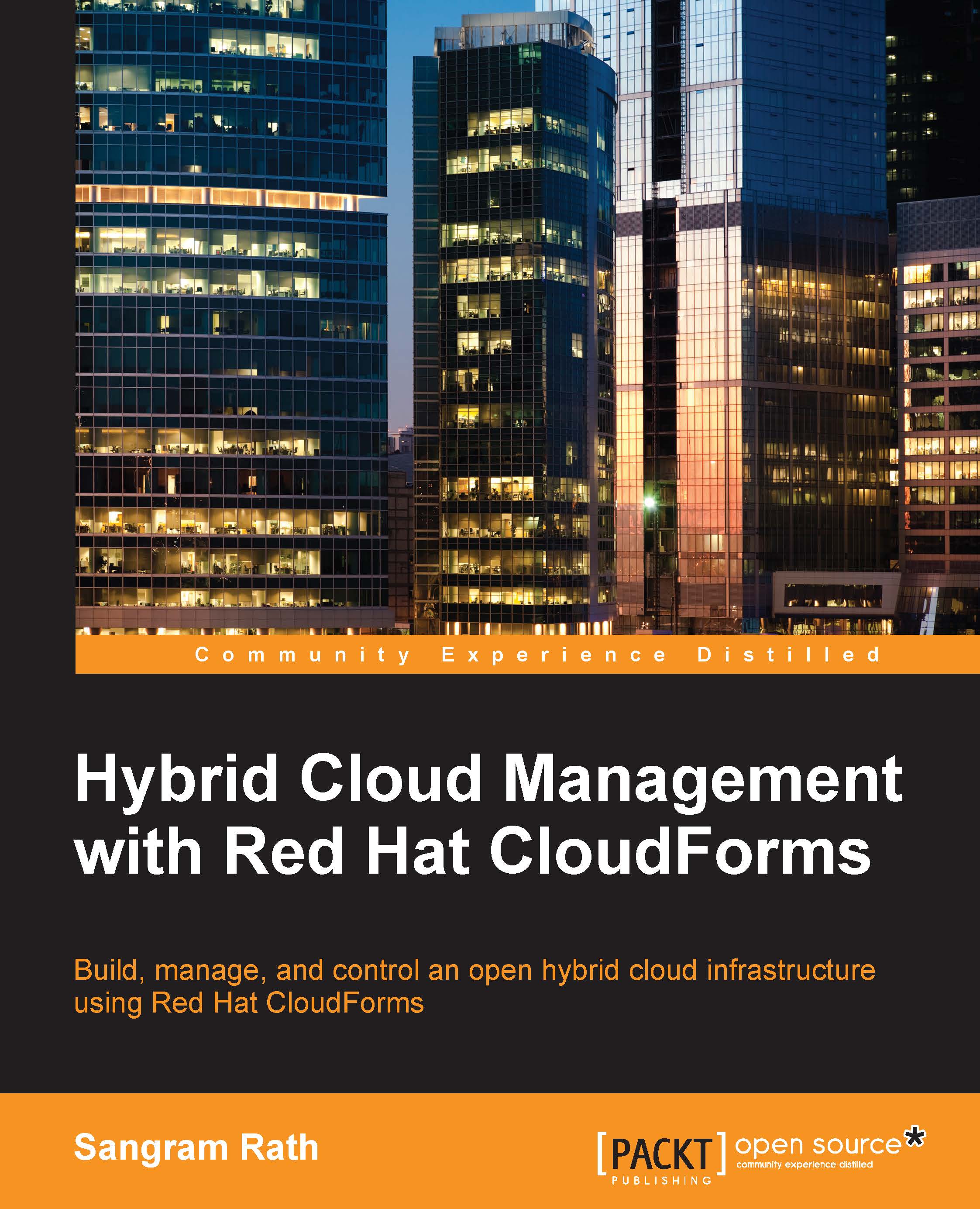Images
An instance is launched from an image, which is simply a virtual disk that contains a boot loader, a preinstalled operating system, a root user, permissions, and other standardized configurations. Different cloud providers support different formats for these images. For example, Amazon EC2 supports provisioning instances from Amazon Machine Images (or AMIs) only, which have an .ami extension, whereas the OpenStack platform supports a variety of image formats, such as QCOW2 and ISO, as well as Amazon's AMI.
To view all the images available, click on the Cloud menu option and select Instances. In the left pane, click on Images by Provider. By default, it will list all images by all the cloud providers. To view images from a specific cloud provider, click on one of the cloud provider on the left and then click on one of available images which will provide additional information about the image.
The following figure shows an example of an AWS WordPress image: