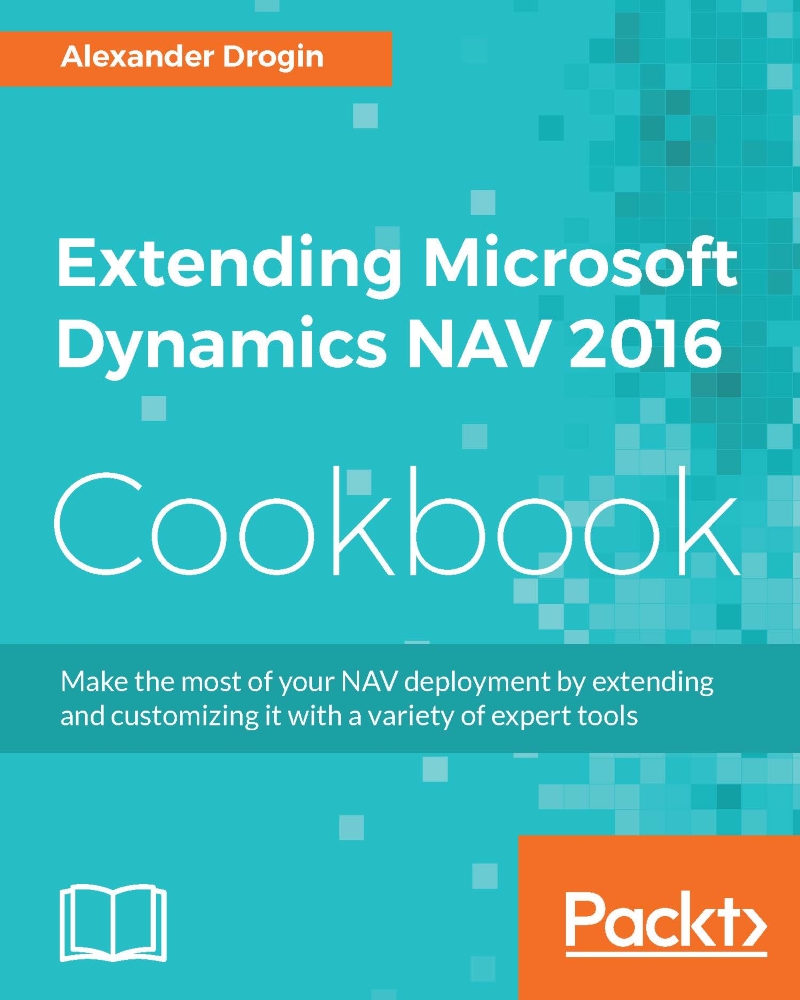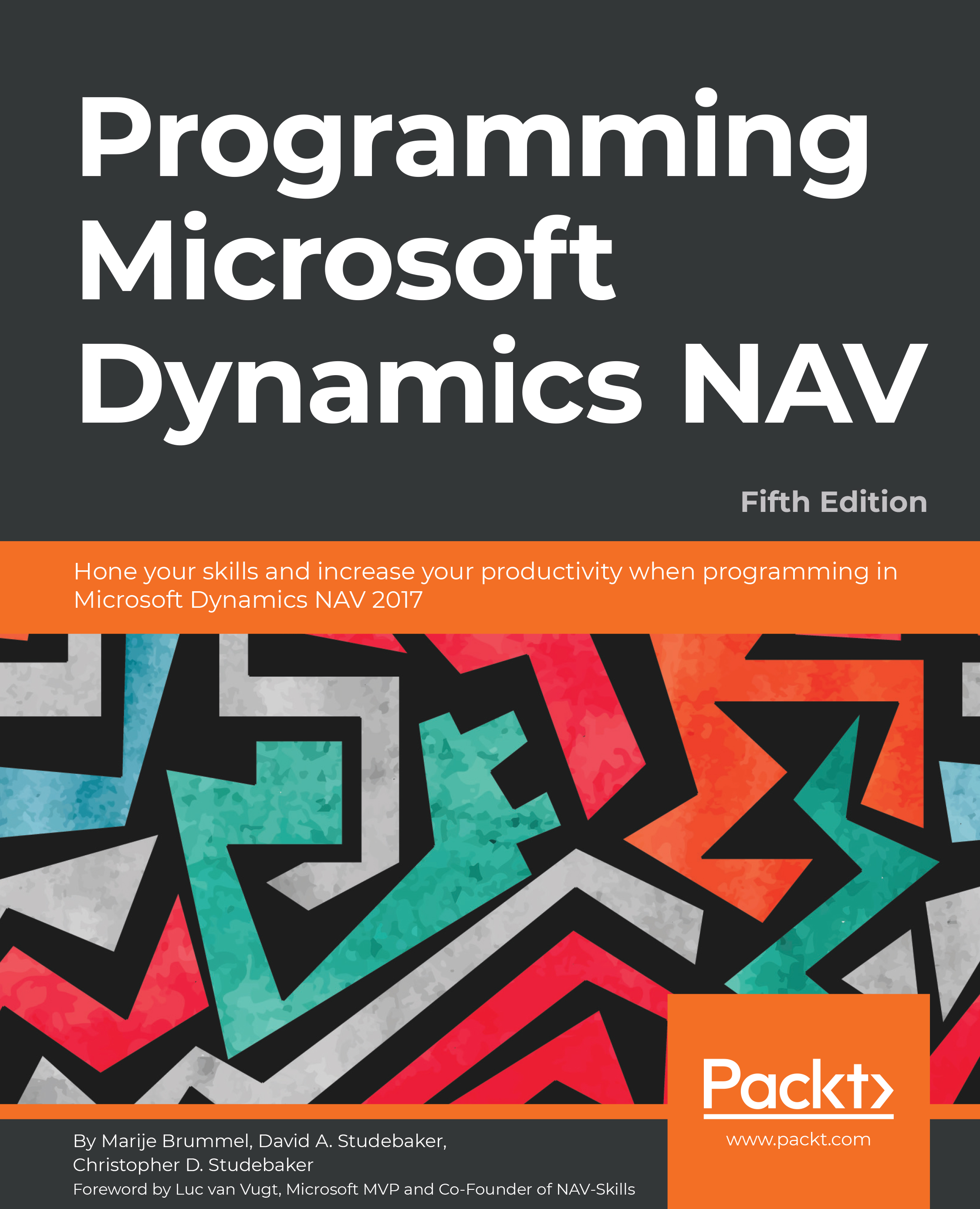Microsoft Dynamics NAV is an information system, and its primary purpose is to collect, store, organize, and present data. Therefore C/AL has a rich set of functions for data access and manipulation.
The next example will present a set of basic functions to read data from the NAV database, filter and search records in a table, and calculate aggregated values based on database records.
In this example, suppose we want to calculate the total amount in all open sales orders and invoices for a certain customer in a specified period.
A record is a complex data type. Variable declared as record refers to a table in the database. A variable contains a single table record and can move forward and backward through the recordset. A C/AL record resembles an object in object-oriented languages, although they are not exactly the same. You can call record methods and read fields using dot notation.
For example below are valid statements with the Customer record variable:
Customer.Name := 'New Customer';
IF Customer.Balance <= 0 THEN
MESSAGE
The variable we just declared refers to the table Sales Line, which stores all open sales documents lines.
Since we want to calculate the sales amount in a certain period, first of all we need to define the date range for the calculation.
The first line in the code example finds the starting date of the period. In this calculation we refer to the system-defined global variable WORKDATE. If you are an experienced NAV user, you know what a workdate is; this is the default date for all documents created in the system. It does not always match the calendar date, so in the application code we use WORKDATE as the pivot date. Another system variable TODAY stores the actual calendar date, but it is used much less frequently than workdate.
Workdate is the last date of the period we want to analyze. To find the first date, use the CALCDATE function. It calculates a date based on the formula and the reference date. CALCDATE('<-1M>',WORKDATE) means that the resulting date will be one month earlier than the workdate. In the NAV 9.0 demo database workdate is 25.01.2017, so the result of this CALCDATE will be 25.12.2016.
The next line sets a filter on the SalesLine table. Filtering is used in C/AL to search for records corresponding to given criteria. There are two functions to apply filters to a table: SETFILTER and SETRANGE. Both take the field name to which the filter is applied, as the first parameter.
SETRANGE can filter all values within a given range or a single value. In the code example we use it to filter sales lines where the customer code is '10000'. Then we apply one more filter on the Posting Date field to filter out all dates less than StartingDate and greater than EndingDate.
Another filter is applied on the Document Type field:
SalesLine.SETFILTER(
"Document Type",'%1|%2',
SalesLine."Document Type"::Order,
SalesLine."Document Type"::Invoice);
We want to see only invoices and orders in the final result, and we can combine these two values in a filter with the SETFILTER function. '%1|%2' is a combination of two placeholders that will be replaced with actual filter values in the runtime.
The last database statement in this example is the CALCSUMS function. SETRANGE itself does not change the state of the record variable - it only prepares filters for the following records search or calculation. Now CALCSUMS will calculate the result based on the record filters. It will find the sum of the Line Amount field in all records within the filtered range.
Only sales lines in which all filtering conditions are satisfied will be taken into account:
- Customer No is '10000'
- Document Type is Order or Invoice
- Posting Date is between 25.12.2016 and 25.01.2017
Finally, we will show the result as a message with the MESSAGE function. Placeholders "%1" in the message text will be replaced with the second parameter of the function (SalesLine."Line Amount"):
 United States
United States
 Great Britain
Great Britain
 India
India
 Germany
Germany
 France
France
 Canada
Canada
 Russia
Russia
 Spain
Spain
 Brazil
Brazil
 Australia
Australia
 Singapore
Singapore
 Hungary
Hungary
 Ukraine
Ukraine
 Luxembourg
Luxembourg
 Estonia
Estonia
 Lithuania
Lithuania
 South Korea
South Korea
 Turkey
Turkey
 Switzerland
Switzerland
 Colombia
Colombia
 Taiwan
Taiwan
 Chile
Chile
 Norway
Norway
 Ecuador
Ecuador
 Indonesia
Indonesia
 New Zealand
New Zealand
 Cyprus
Cyprus
 Denmark
Denmark
 Finland
Finland
 Poland
Poland
 Malta
Malta
 Czechia
Czechia
 Austria
Austria
 Sweden
Sweden
 Italy
Italy
 Egypt
Egypt
 Belgium
Belgium
 Portugal
Portugal
 Slovenia
Slovenia
 Ireland
Ireland
 Romania
Romania
 Greece
Greece
 Argentina
Argentina
 Netherlands
Netherlands
 Bulgaria
Bulgaria
 Latvia
Latvia
 South Africa
South Africa
 Malaysia
Malaysia
 Japan
Japan
 Slovakia
Slovakia
 Philippines
Philippines
 Mexico
Mexico
 Thailand
Thailand