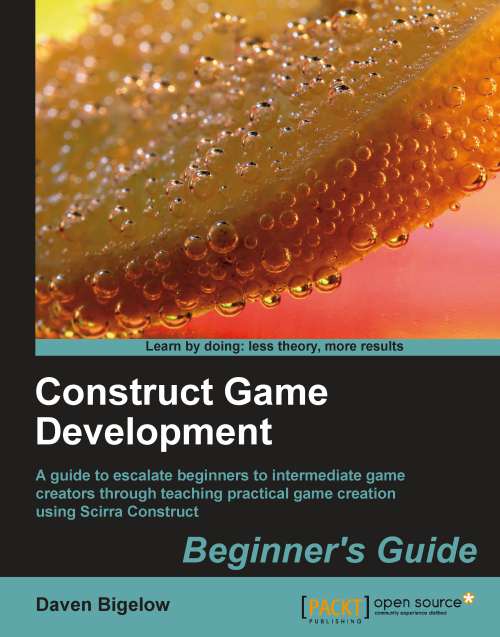Time for action — clicking our way around Construct Classic
Using the game project from the previous exercise, we are now going to click through and look at various windows we'll be revisiting many times throughout the book.
1. Start a new blank game project as we learned earlier. We start the project in the Layout editor tab. By clicking the pin button on the Properties and Project boxes, they will minimize to the sides of the screen to provide more viewing area. It is also possible to resize these panels by holding the cursor over the edges of the boxes and clicking to drag their width. The following screenshot shows these buttons with arrows:

2. Now click on the Event Sheet Editor tab to reach the view shown in the following screenshot. Notice that the ribbon bar automatically switches to the Events tab to provide some quick options.

3. Now that we've visited both the event editor and layout editor, we can look at the boxes on the right side of the editor. We've already met the Properties box on the left-hand side, so now if the right box is minimized as shown in the previous screenshot, click on the pin button again to display it. You should see the following screenshot:

4. Clicking on the Animator tab will show the animation box. It will be blank, as shown in the following screenshot, as we do not have an animated object to select yet:

5. Finally, we can take a look at the Layers tab to see the different layers of our layout. Once again, there isn't much to see as we only have a blank game project right now, as in the following screenshot:

What just happened?
We've now learned to switch between the different views of the editor. Now, we can look more closely at what options are available for them.
The layout editor
This is the area that is used to create and modify the objects that make our games. Most changes made here are directly visible when the game is run.
The properties box
This box is used to modify the settings and values for most selectable items in Construct Classic. We will be using it frequently to make games throughout the book.
The event editor
In this area, we can create the rules for our games through conditions that trigger actions. An example of a condition is when a player touches a harmful substance (such as lava), we can make an event that checks for this condition and then triggers an action that removes a life from the player's lives variable.
The animator box
This box is used to create graphics and animations for our game objects the player will be interacting with.
The layers box
The layers box allows the organization of objects into different layers. This is useful for creating objects that scroll at different speeds to create a parallax effect, as well as a separate foreground and background objects. Layers can be hidden by clicking the eye icon, and locked by clicking the lock icon, as shown in the following screenshot. They can also be named in the Properties box.

The eye and the lock icon are found by default (visible and unlocked) on the left of each layer.