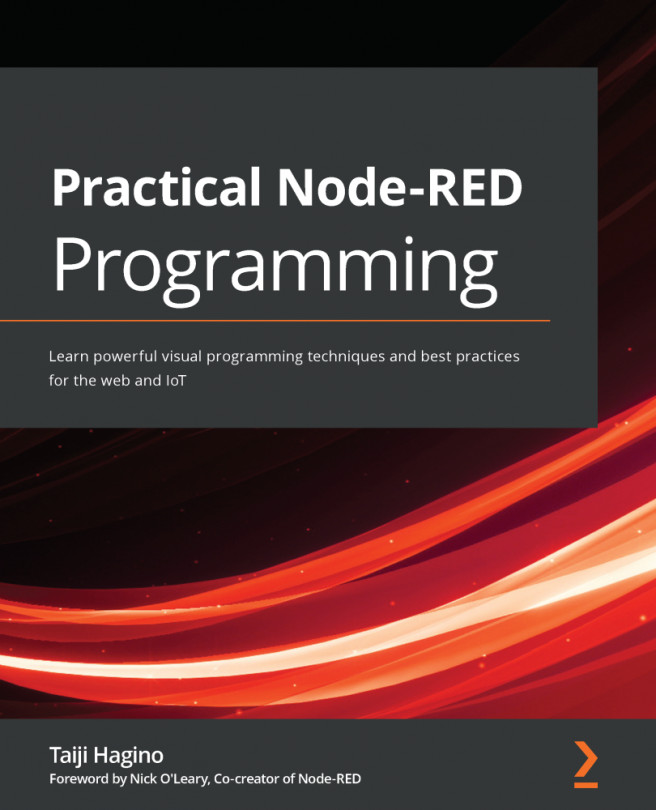Now that you've got an understanding of what additional features a team flow provides, let's work on sharing a flow with some team members.
In this example, we're going to take the Expense Reports flow we created in Chapter 3, Working with Email, and update it to be a team flow:
- Log in to the Power Automate web portal (https://flow.microsoft.com) and select My flows.
- Select the Expense Reports flow you created in Chapter 3, Working with Email, and then click the share icon. You can also click the ellipsis and select Share from the context menu:

- Under Users and groups, enter the name or address of a user or group to whom you will grant access. Click Add:

- When adding new members, you'll be prompted to click OK to confirm the permissions:

- If your flow is connected to a SharePoint site, you can grant permissions to users who have edit access to a SharePoint list or library. Select SharePoint and then select the connected site and...