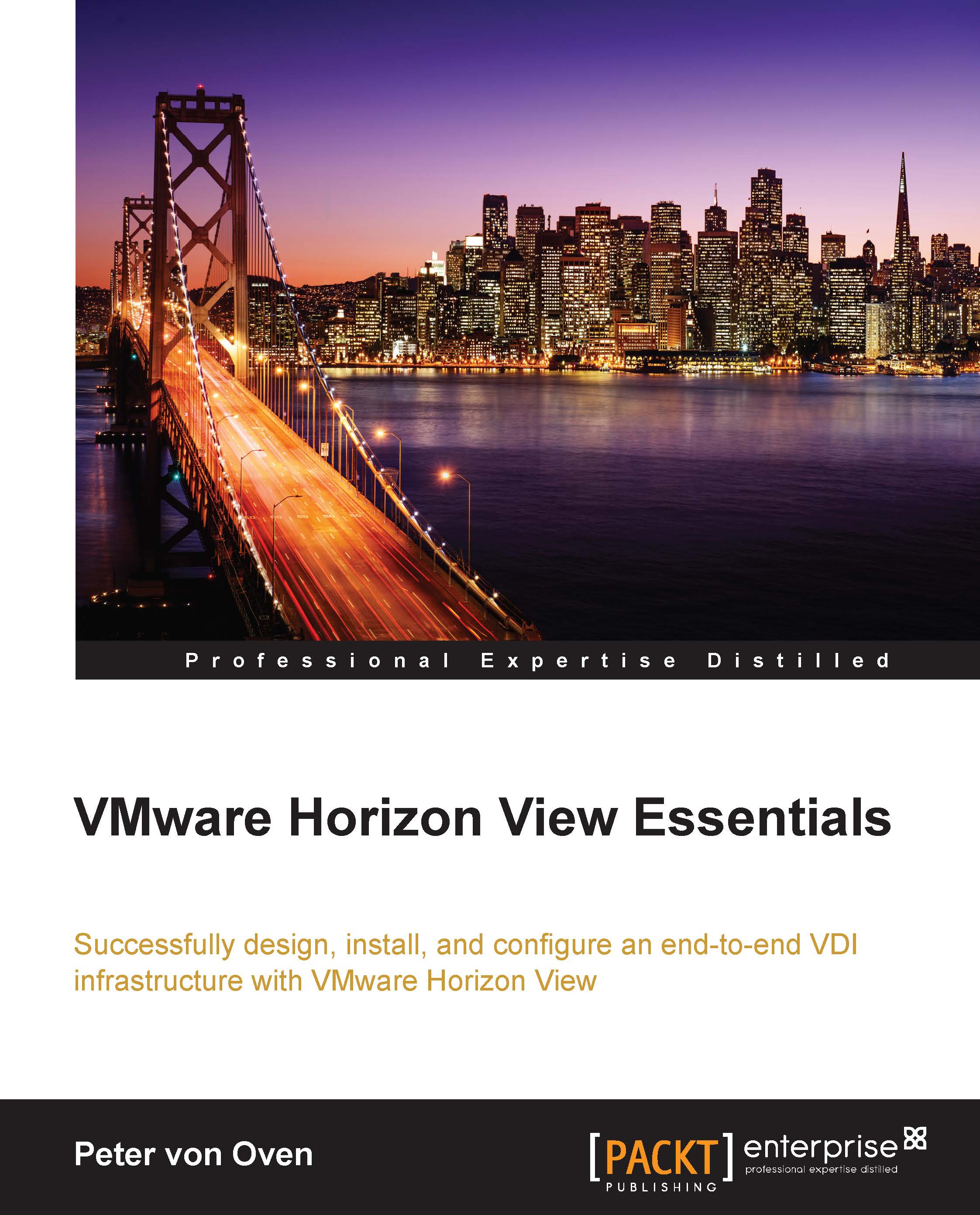Entitling users to a desktop pool
Now that we have created our pool, we need to entitle end users to it so that they can start consuming the virtual desktop machines in the pool.
From the View Administrator console, click on Desktop Pools (1) from the Inventory section. Then, click Entitlements (2) and select Add entitlement… (3). This is shown in the following screenshot:

You will now see the Add Entitlements dialog box. To add a user, click on Add… (4). You will then see the Find User or Group dialog box, as shown in the following screenshot:

Click on the drop-down menu for Domain (5) and ensure it reflects the domain in which the user you want to entitle resides; in our case, it's pvolab.com.
We can then search by Name/User Name; so in the box (6), type the name of the user you want to entitle. In our example, the username is pvo. Then, click on Find (7).
You will now see the details of the user appear in the box (8). Select the username and then click on OK.
If we now switch back to View Administrator...