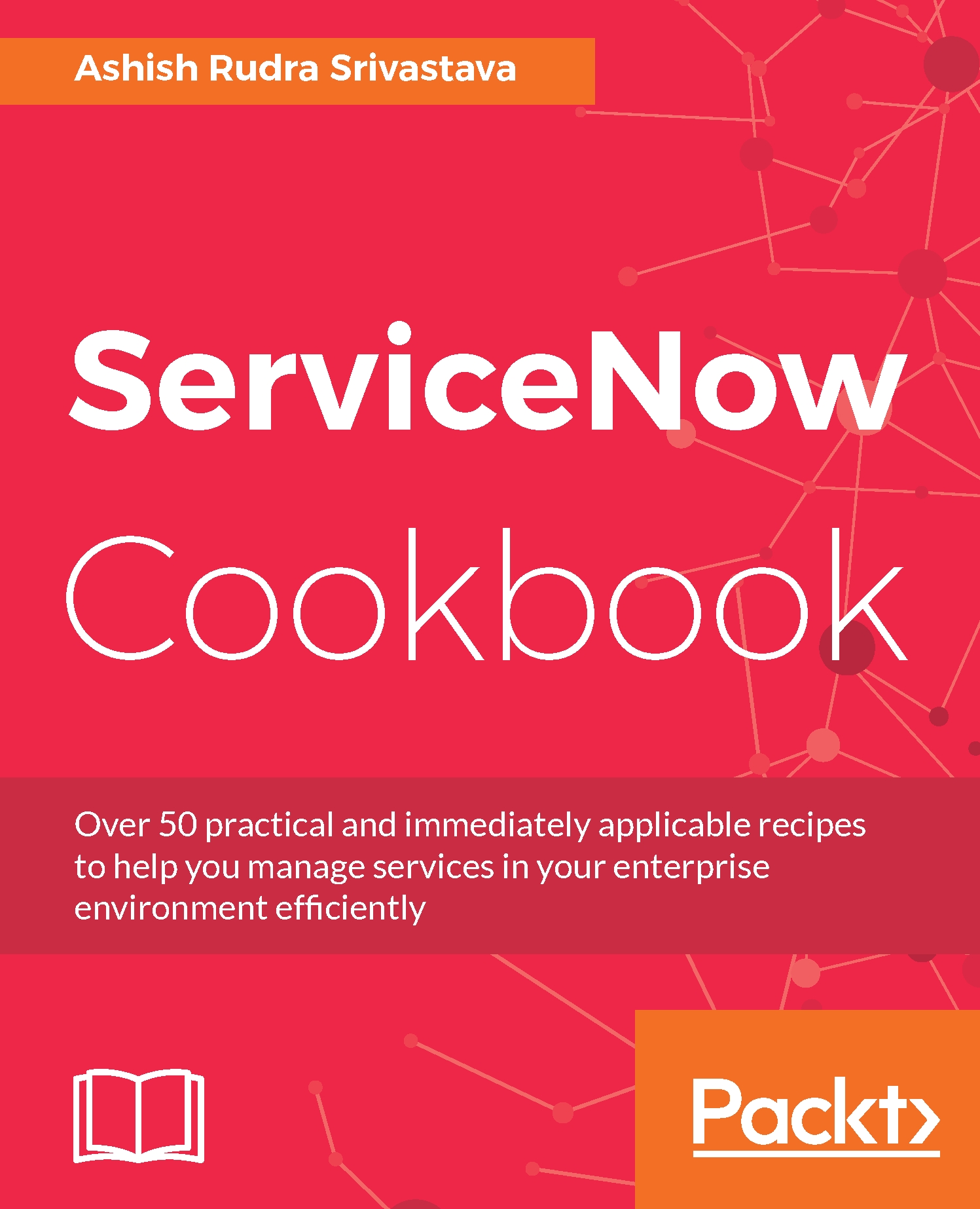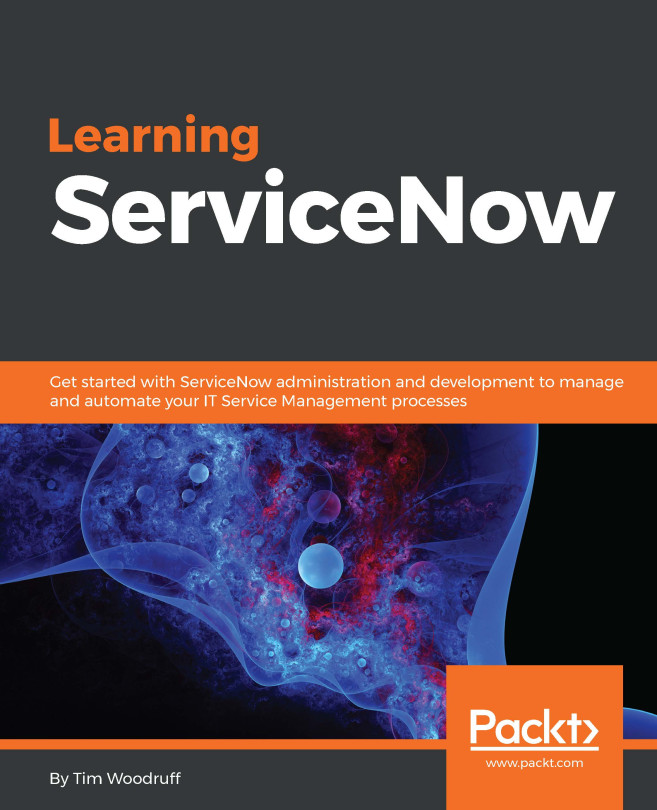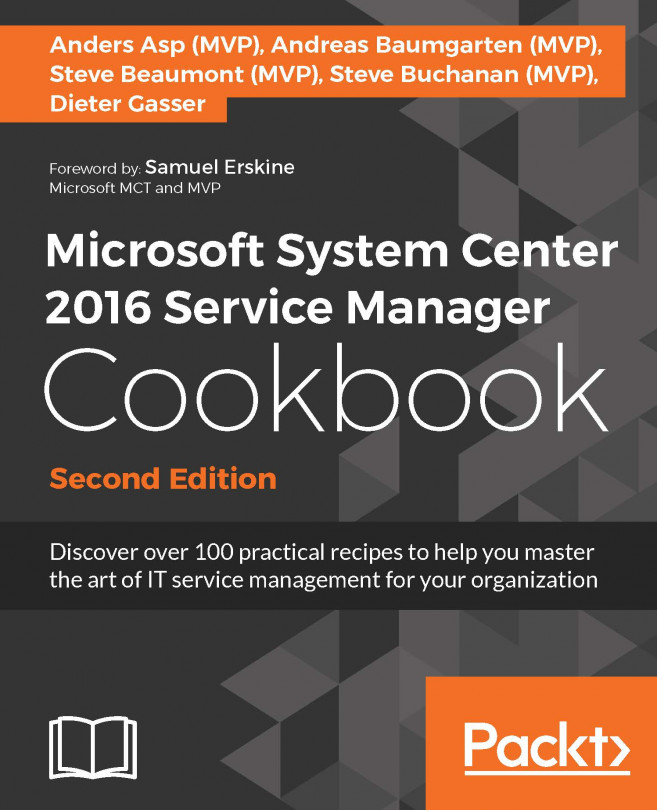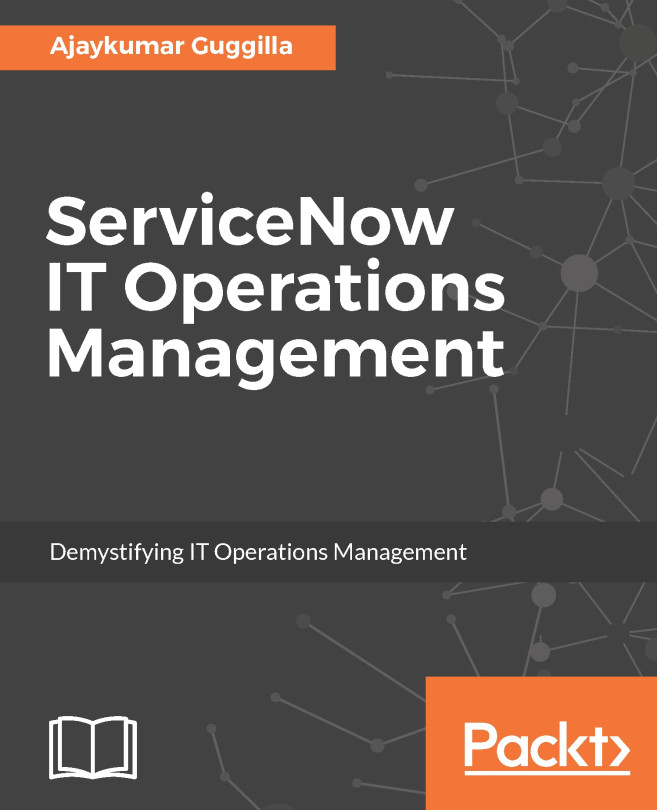Understanding the Service-Now IT view
Similar to other enterprise applications, Service-Now also maintains two views. The first is for the end user and another is for admins or ITIL or fulfillers. In this recipe, you will learn about the IT view of the Service-Now application.
Getting ready
To step through this recipe, you should have an active Service-Now instance and valid login credentials.
How to do it...
- Open any browser (Internet Explorer, Google Chrome, Safari, or Mozilla Firefox).
- Type the Service-Now instance web address (
http://{instance_name}.service-now.com) provided by your organization in the address bar, now enter your credentials in respective fields and press enter button. - The following screen is the IT view of Service-Now, where all the applications and modules are available:

Service-Now IT view
How it works...
- Section 1 in the preceding screenshot is a search box where you type the name of the desired module. If you know the table name, then you can simply type the table name, which works in two ways: If you want to open a new record of the table, then you can type table
name.doin the search box, and if you want to open it to see all the available records in the table, then you can typetablename.list:
Section 1 and Section 2
- Section 2 is dedicated to applications; you can view all the applications, whether they are system or custom applications.
- Section 3 is dedicated to login user details; you can do the following tasks:
- You can view your Service-Now profile
- You can impersonate other users to view their views
- If you have the
security_adminrole, then you can elevate privileges - If you want to log out from Service-Now, then you can click on Logout:

Section 3
- Section 4 is a global search box, which is dedicated to finding records from multiple tables:

Section 4 and Section 5
- Section 5 is a settings button from where you can customize your Service-Now view. The settings section is a combination of the following four items:
- In the General section, you can customize the time zone, user interface, and so on:

Service-Now System Settings - General
- In the Theme section, you can customize the look and feel of the backend. Out of the box, Service-Now provides eight themes and you are allowed to choose any one of them:

Service-Now System Settings - Theme
- In the Forms section, you can customize forms layout at the IT view and the related list loading time as well. Out of the box, Service-Now provides three options. If you want to load the related list with the form, it consumes more time to load as compared to the After Form Load and On-demand options:

Service-Now System Setting - Forms
- In the Developer section, Service-Now provides features to add current update sets and the current application in the backend:

Service-Now System Settings - Developer
- Once you turn it on, you will able to view the current update set and application in the top banner:

Service-Now development feature
There's more…
As an admin, Service-Now provides you a way to directly open the new record or view record. It is important to note that you must know the table name for applying it. If you want to open a new record of the table, then you can type table name.do in the search box like incident.do, and if you want to see all available records in the table, then you can type tablename.list like incident.list.
See also
- To read more about the navigation and user interface click on https://docs.servicenow.com/bundle/geneva-servicenow-platform/page/administer/navigation_and_ui/concept/c_NavigationAndTheUserInterface.html
- To read more about the filter and breadcrumbs click https://docs.servicenow.com/bundle/geneva-servicenow-platform/page/use/using_lists/concept/c_UsingFiltersAndBreadcrumbs.html