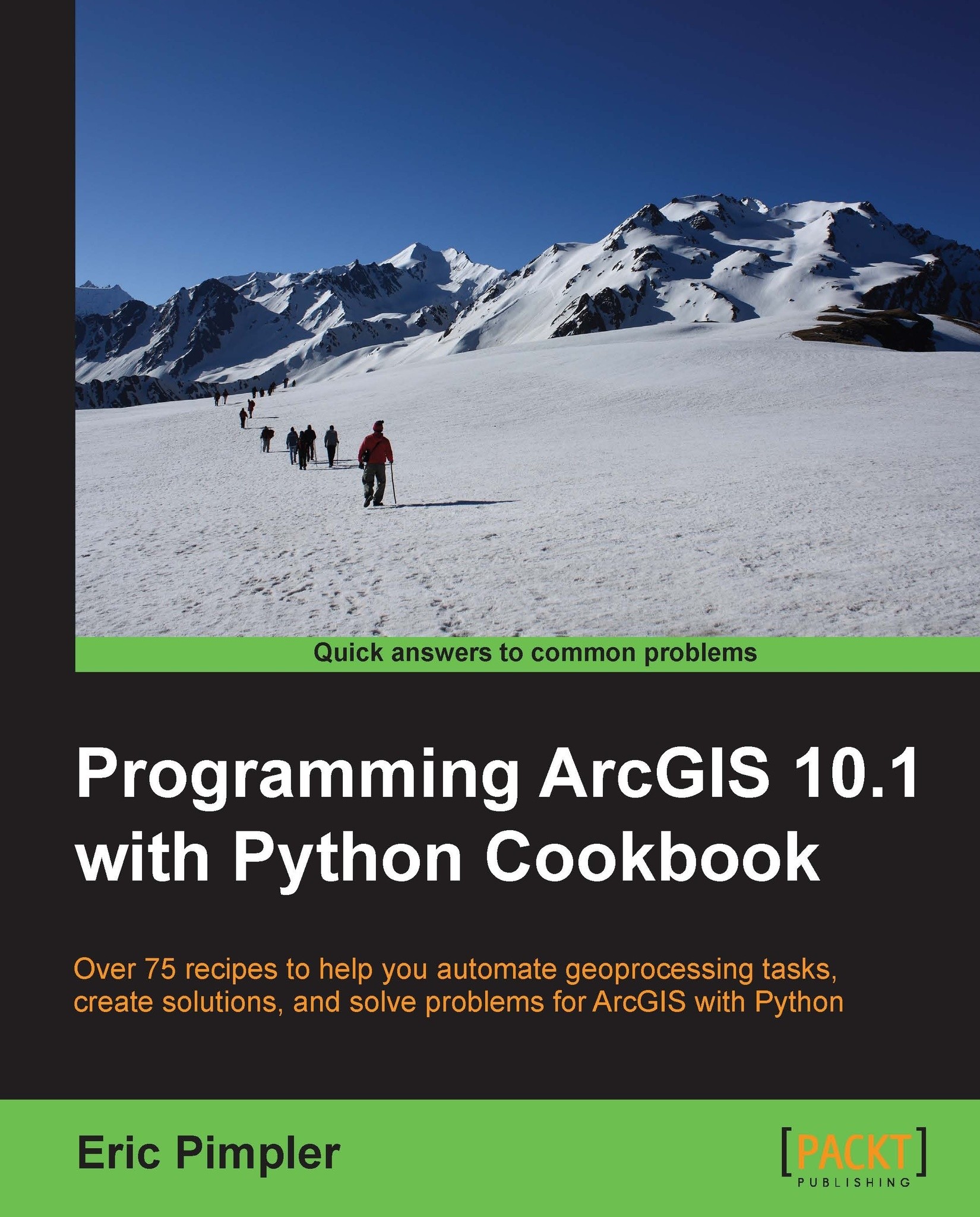Creating ZIP files
GIS often requires the use of large files that will be compressed into a .zip format for ease of sharing. Python includes a module that you can use to decompress and compress files in this format.
Getting ready
Zip is a common compression and archive format and is implemented in Python through the zipfile module. The ZipFile class can be used to create, read, and write .zip files. To create a new .zip file, simply provide the filename along with a mode such as w, which indicates that you want to write data to the file. In the following code example, we are creating a .zip file called datafile.zip. The second parameter, w, indicates that a new file will be created. A new file will be created or an existing file with the same name will be truncated in the write mode. An optional compression parameter can also be used when creating the file. This value can be set to either ZIP_STORED or ZIP_DEFLATED:
zipfile.ZipFile('dataFile.zip', 'w',zipfile.ZIP_STORED)In this exercise, you will use Python to create file, add files, and apply compression to a .zip. You'll be archiving all the shapefiles located in the c:\ArcpyBook\data directory.
How to do it…
Follow these steps to learn how to create a script that build a .zip file:
Open IDLE and create a script called
c:\ArcpyBook\Appendix2\CreateZipfile.py.Import the
zipfileandosmodules:import os import zipfile
Create a new
.zipfile calledshapefiles.zipin write mode and add a compression parameter:zfile = zipfile.ZipFile("shapefiles.zip", "w", zipfile.ZIP_STORED)Next, we'll use the
os.listdir()function to create a list of files in the data directory:files = os.listdir("c:/ArcpyBook/data")Loop through a list of all the files and write to the
.zipfile, if the file ends withshp,dbf, orshx:for f in files: if f.endswith("shp") or f.endswith("dbf") or f.endswith("shx"): zfile.write("C:/ArcpyBook/data/" + f)Print out a list of all the files that were added to the zip archive. You can use the ZipFile.namelist() function to create a list of files in the archive:
for f in zfile.namelist(): print "Added %s" % fClose the
.ziparchive:zfile.close()
The entire script should appear as follows:
import os import zipfile #create the zip file zfile = zipfile.ZipFile("shapefiles.zip", "w", zipfile.ZIP_STORED) files = os.listdir("c:/ArcpyBook/data") for f in files: if f.endswith("shp") or f.endswith("dbf") or f.endswith("shx"): zfile.write("C:/ArcpyBook/data/" + f) #list files in the archive for f in zfile.namelist(): print "Added %s" % f zfile.close()Save and run the script. You should see the following output:
Added ArcpyBook/data/Burglaries_2009.dbf Added ArcpyBook/data/Burglaries_2009.shp Added ArcpyBook/data/Burglaries_2009.shx Added ArcpyBook/data/Streams.dbf Added ArcpyBook/data/Streams.shp Added ArcpyBook/data/Streams.shx
In Windows Explorer, you should be able to see the output
.zipfile as shown in the following screenshot. Note the size of the archive. This file was created without compression:
Now, we're going to create a compressed version of the
.zipfile to see the difference. Make the following changes to the line of code that creates the.zipfile:zfile = zipfile.ZipFile("shapefiles2.zip", "w", zipfile.ZIP_DEFLATED)Save and re-run the script.
Take a look at the size of the new
shapefiles2.zipfile that you just created. Note the decreased size of the file due to compression:
How it works…
In this recipe, you created a new .zip file called shapefiles.zip in write mode. In the first iteration of this script, you didn't compress the contents of the file. However, in the second iteration, you did by using the DEFLATED parameter passed into the constructor for the ZipFile object. The script then obtained a list of files in the data directory and looped through each of the files. Each file that has an extension of .shp, .dbf, or .shx is then written to the archive file using the write() function. Finally, the names of each of the files written to the archive is printed to the screen.
There's more…
The contents of an existing file stored in a ZIP archive can be read using the read() method. The file should first be opened in a read mode, and then you can call the read() method passing in a parameter that represents the filename that should be read. The contents of the file can then be printed to the screen, written to another file, or stored as a list or dictionary variable.