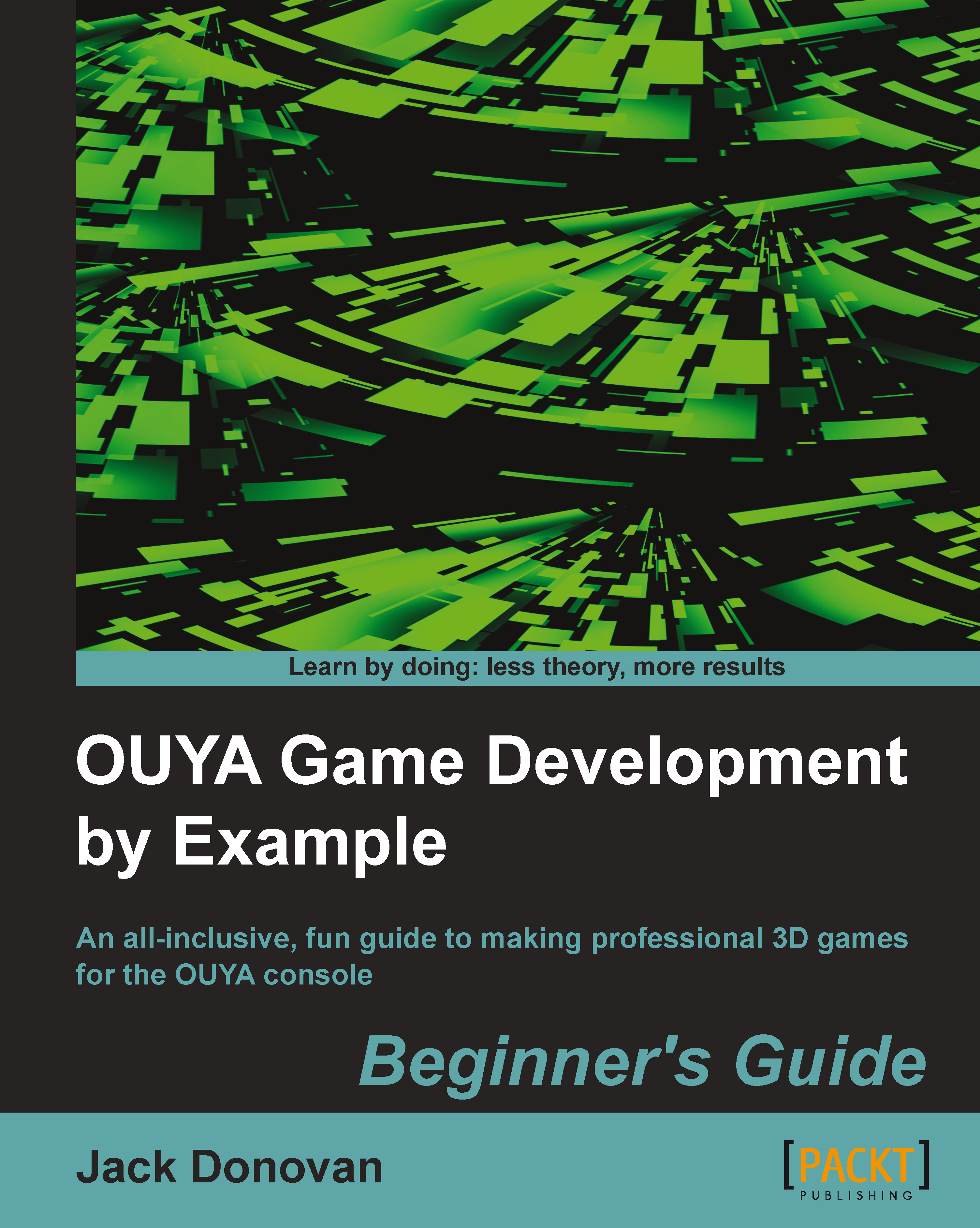Configuring the USB connection
Now is a good time to connect your OUYA to the computer and establish a connection between the two. Use a micro USB-to-USB cable to connect them together and press the power button on the top of the OUYA to turn it on.
You can verify that the device is connected by running the following three commands in succession:
android update adb adb kill-server adb devices
If the OUYA is powered on and connected, you should see it represented as a string of seemingly random characters in the device list. However, because the OUYA is a unique device, the driver information that you downloaded with the SDK manager may not have everything it needs to properly detect the OUYA when it's connected to your computer. To fix this, we'll have to manually insert an entry for OUYA into the driver file. Note that this step is only necessary if you're running a Windows operating system; if you're developing for OUYA on a Mac, this won't be an issue and your OUYA will connect without...