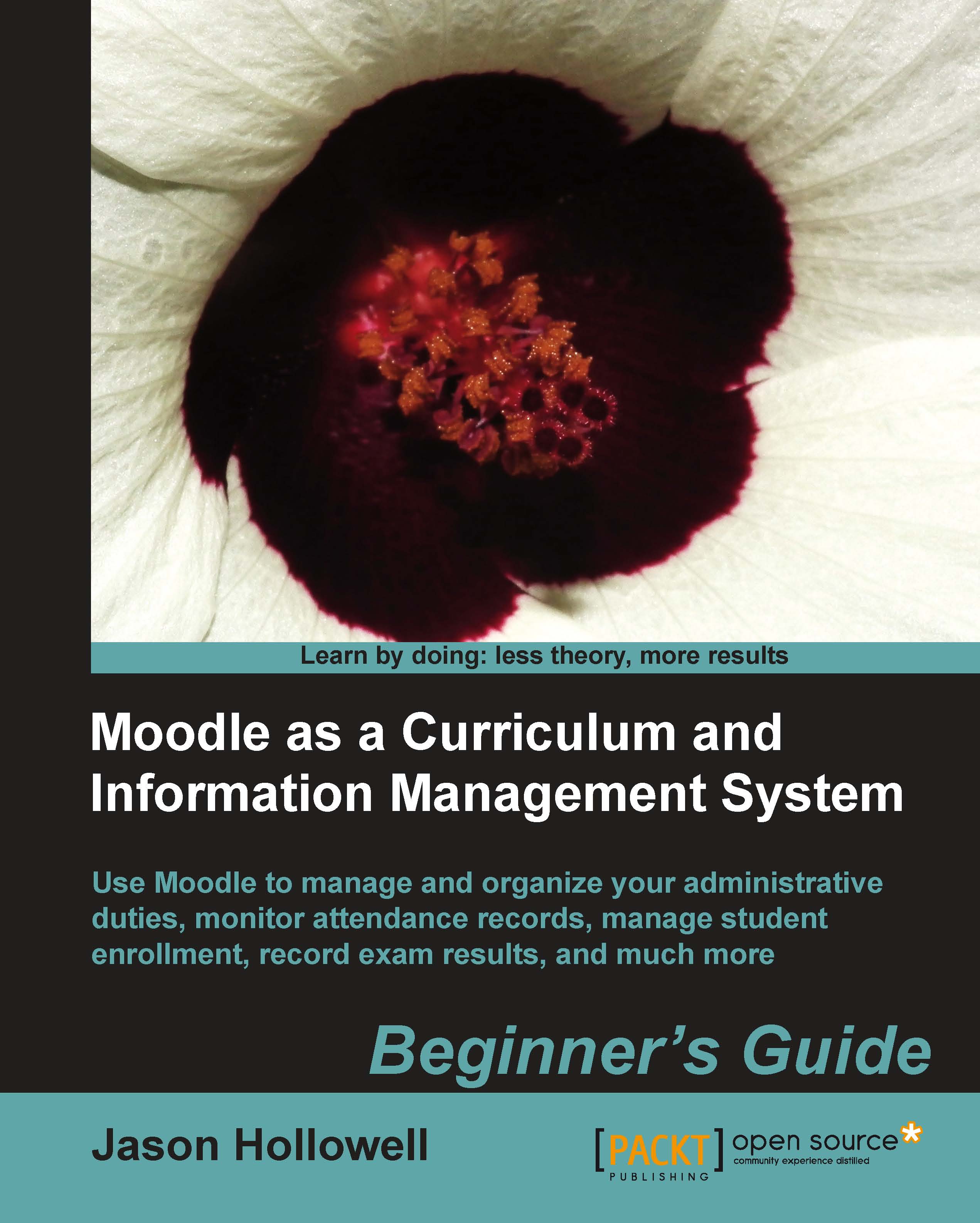Time for action – installing the Windows package
If you want to install a local instance of Moodle and the required server on a Windows machine, the XAMPP package is the only prepackaged variety available. The installation involves a few more steps than the Mac version but it is a straightforward process. To download and install the Windows version, follow these steps:
Click on Moodle for Windows from the Downloads drop-down menu from Moodle.org, and download the latest version.
Expand the contents of the package that is downloaded, to the location where you want your Moodle package. You will see a total of four items from the expanded package, as shown in the following screenshot. There will be a Stop Moodle icon, a Start Moodle icon, a README file, and a server folder. Detailed instructions can be found in the README file.

Double-click on the Start Moodle icon to start the Apache and database servers. A command prompt window with the message "Starting XAMPP" will appear and then after a few seconds the window will disappear. This means the servers are now running. Then proceed to the next step.
Navigate to your Moodle site by entering
http://localhost/into your browser address window.After having started the servers by clicking on Start Moodle and typing the local host address into your browser address window, you may get a warning from Windows depending on the browser you are using and how the operating system is configured, about firewall protection. Go ahead and allow the content and bypass any warnings in order to access the site. You have installed the site and are the only one accessing it, so there is no need to worry about it containing possibly malicious content.
You will now be taken to the Moodle installer script. This installation process is the biggest difference between the Mac OS and Windows XAMPP package installations for Moodle. In Windows, you will go through the exact same installation process that you would go through if you were setting up a Moodle site on a hosted or dedicated server. The first screen will prompt you to select a language and provide information about the XAMPP package being used.
Select your language and click on the Next button found at the bottom of the screen.

The next screen, shown in the following screenshot, will display the results of a PHP settings check. Everything should be OK as evidenced by the Pass message in green text to the right of each check item. If you get a Fail message in red text, you will need to determine the cause of the problem and fix it before you may proceed.
Click on the Next button to proceed with the installation.

The next screen, shown in the following screenshot, will ask you to confirm the locations of the Moodle installation. These will include:
The web address
The Moodle directory (where Moodle files are contained)
The data directory (where Moodle will store data files)
These should be automatically filled in and it is not recommended to change the locations of the two directories unless you know what you are doing
If you are using Windows Vista, change the web address setting however, to
http://127.0.0.1. While localhost and 127.0.0.1 are the same, there is an issue in Windows Vista that sometimes prevents localhost from working properly. As an additional note, once you have these locations set you should not move the Moodle directory or data directory. Doing so will make your site inaccessible until you move the directories back or change the paths in theconfig.phpfile, which contains directory paths and other fundamental settings for Moodle and is found in the Moodle directory.
The screen that will appear after the locations have been correctly entered is a screen that allows you to enter settings for the database. The only field that should be altered on this screen is the password for the database. Even though this site is only going to be used for experimental purposes, it is a good idea to establish the habit of always selecting a password for your database. Enter a password and click on the Next button.

The next screen you will be presented with is a Server Checks screen informing you of the results of a check that was performed to ensure that the environment necessary for hosting Moodle is complete. These should all pass with a status of OK in the case of a XAMPP installation, as shown in the following screenshot:

Click on the Next button to proceed to the next screen, which is a language pack download message screen. There is nothing to be done at this screen aside from reading the information presented.

Click on the Next button and you will be presented with a Configuration completed message informing you that the
config.phpfile was successfully created.
Click on the Continue button, which will display the copyright notice. Read quickly through the open source GNU public license message and then acknowledge that you understand, by clicking on the Yes button.
The final screen is a current release screen, which provides information about the Moodle version you have installed. Leave the Unattended operation tick box unticked and click on the Continue button.

Click on the Continue button found at the bottom of this screen to start the database table creation process. This may take several minutes as all of the tables, in which Moodle stores data, are created in the database.
Scroll down in your browser window to watch as the tables are created and then click on the Continue button found at the bottom of the page when the creation process is completed. You will see tables being created again, this time for the various activities that come prepackaged in Moodle. Click Continue at the bottom of the page when the table creation process is finished. This process will be repeated multiple times before the database table creation portion of the installation is complete. Click on Continue at the bottom of the screen each time the option appears.

When the database table creation process has been completed you will be presented with a screen, shown in the following screenshot, that allows you to set the password and other profile settings for the administrator account. For our experimental server, leave the username admin and enter a password. The default on the Mac OS version is a very simple
12345but you will need to create a more complicated password for this Windows install as the Moodle password policy is turned on by default in a standard Moodle Windows XAMPP install. Your password should:be eight characters long
have one lower case letter and one upper case letter
have at least one non-alphanumeric character (a symbol)
You can change the password settings once you have finished the installation process, if you want to use a simpler password. You will also need to enter the required fields for creating Moodle user accounts, which are:
an e-mail address
a city/town
a country

After entering information in the required fields, click on the Update Profile button found at the bottom of the page.
After setting up the admin account, the final page you will see before being taken to your Moodle site's front page is a page that allows you to enter information about the site. Enter some temporary information here, we'll change it later in this chapter, and click on the Save Changes button found at the bottom of the page. You have completed the installation process and will be taken to the front page of your site and logged in as the admin.
What just happened?
You have successfully installed and configured your XAMPP package to run on your Windows machine. By following the process that has been explained here, you have:
Set the default language for your Moodle site
Confirmed that your version of PHP is up-to-date
Set the site address and locations for Moodle and its data
Specified settings for the database
Checked to make sure your server environment is sufficient to run Moodle
Created all of the primary tables in the database required by Moodle
Set up login information for the admin account
Entered preliminary front page information for your site