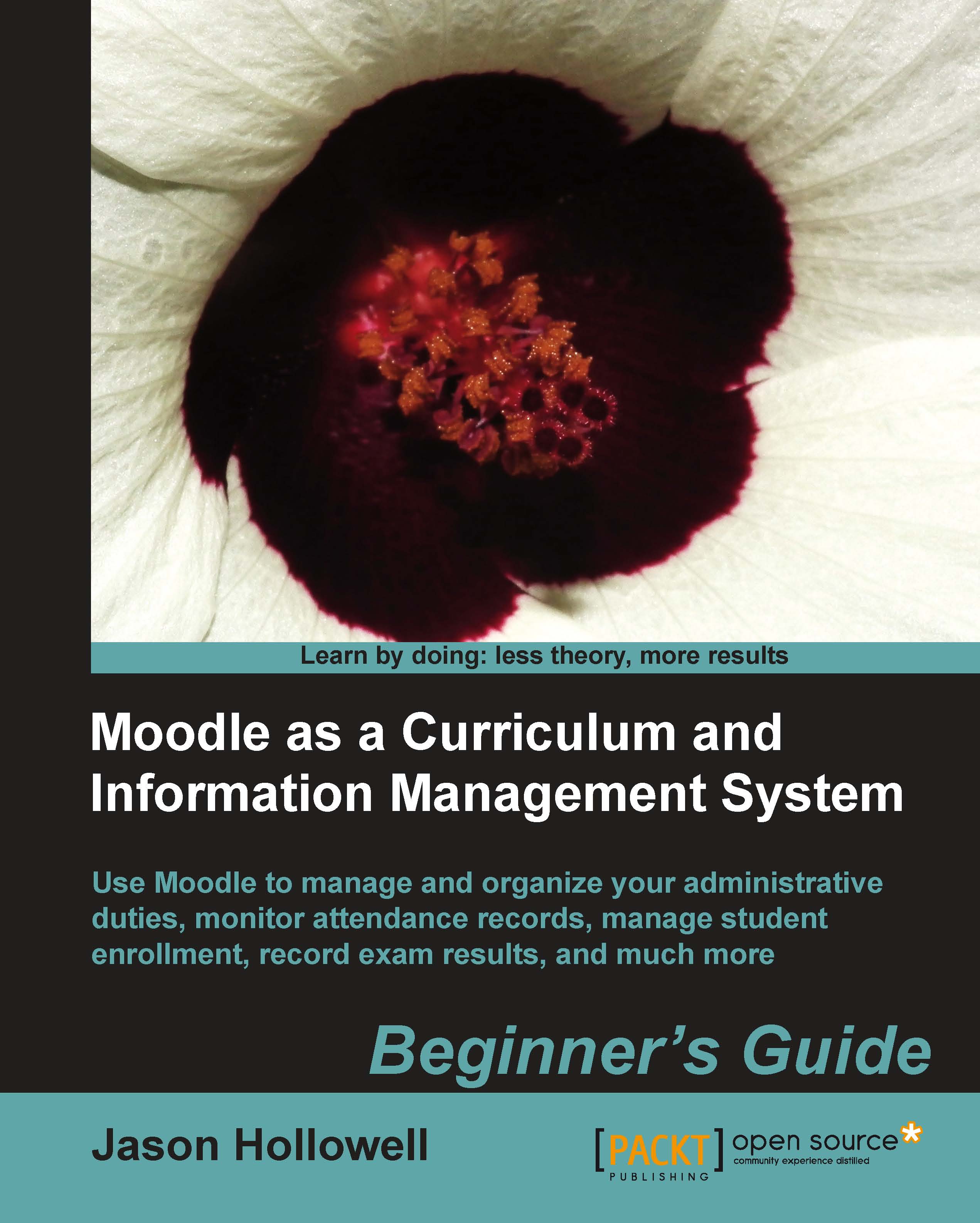Time for action – testing the role
We should now test the role to confirm that it functions as desired. Once we have confirmed that the role allows users, who it has been assigned to, to post new news information and add and edit pages via the Content Pages block, we will be ready to assign it to users in our system. To test the role, follow these steps:
Choose a user that is to function as the Information Secretary. For our example, we will use teacher1.
First, log out as admin and log back in as teacher1 to verify that the user is not allowed to post news items or to modify or add content pages. You can log in as teacher1 by using
teacher1as the username and1234as the password, if you have followed all of the examples for creating our sample site to this point. The following screenshot shows the front page, as Teacher One would see it.
Notice that this user has no access to the site news or to any of the pages created by the Content Pages block.
Now we will add the role and assign it to...