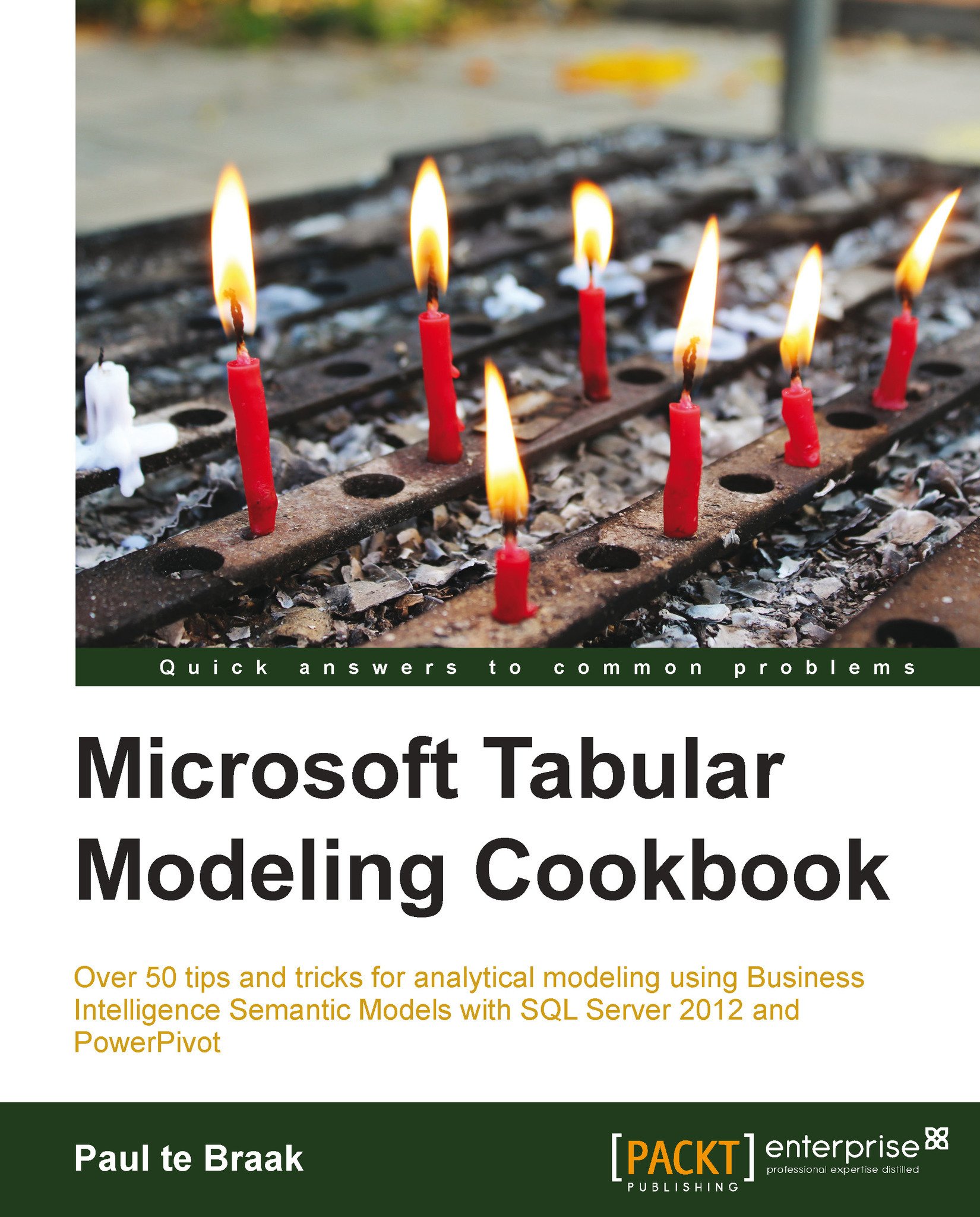Restoring a workbook to Analysis Services
Once the tabular model has been created in Excel, it can be immediately imported to a SSAS server, thus allowing multiple people to query it and additional (XMLA/MDX) client tools to access it. This recipe shows how to import an existing Excel model to the SSAS (tabular) server.
Getting ready
The workbook used in this recipe is the same as the workbook developed in the Allocating data at different levels recipe in Chapter 5, Applied Modeling. This is also the same workbook that was used in Chapter 6, Programmatic Access via Excel.
In order to import the workbook directly into SSAS, it must be saved with a .xlsx (nonmacro) extension.
How to do it…
Let's start and connect to an SSAS server (with the storage in tabular mode).
Open SQL Server Management Studio and connect to the Analysis Services (tabular instance).
Right-click on the database node and select Restore from PowerPivot. This is shown in the following screenshot:

Navigate to the file using the Browse...