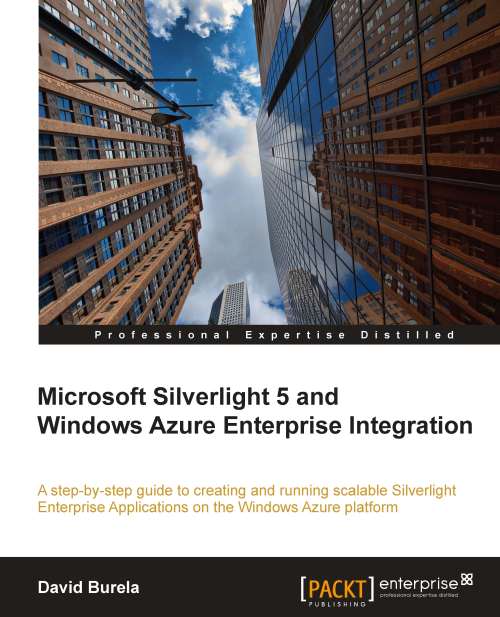Chapter 1. Getting Started
This chapter will cover how to configure a development environment that is ready for both Silverlight and Windows Azure development.
While this book assumes a basic knowledge of Silverlight, setting up a development environment to support the Azure development requires a few additional tools and Software Development Kits (SDKs) to be installed.
It is possible to develop Windows Azure applications that are developed entirely on a developer's machine and are never deployed to the Windows Azure servers. To utilize Windows Azure, you will eventually need to deploy your application onto the Windows Azure servers. This chapter will cover how to create an Azure account and deploy directly to it with Visual Studio 2010.
In this chapter, we will discuss the following topics:
How to prepare a system for Azure and Silverlight developments
Useful tools to assist with the development
How to deploy applications onto the Azure platform
Installation
Getting your system ready for the development with Silverlight and Windows Azure can be tricky, as there can be a lot of service packs, tools, SDKs, and SDK toolkits that need to be installed. Microsoft has a page dedicated to getting your system ready for the Silverlight development (http://www.silverlight.net/getstarted/) and another for setting up Windows Azure (http://www.microsoft.com/windowsazure/getstarted/).
As it can be difficult to keep a track of which versions of which tools need to be installed, the recommended setup method is to use the automated Microsoft Web Platform Installer.
Visual Studio 2010
Azure and Silverlight developments can be done with both the free Visual Studio 2010 Express Web Edition (http://www.microsoft.com/express/Web) and the full versions of Visual Studio 2010 (Professional, Premium, and Ultimate). There is a system requirement of IIS 7, which requires that your development machine should be Windows Vista or above (Windows Server 2008, Windows 7, Windows 8, and so on).
This book will assume that the reader is using a full version of Visual Studio 2010, but most features should still be available in both the versions. If the reader does wish to use Visual Studio 2010 Express Web Edition, then it can be installed automatically at the same time with the Microsoft Web Platform Installer.
Web platform installer
Once Visual Studio 2010 has been installed on your computer, the recommended way for installing the required tools and SDKs is with the Microsoft Web Platform Installer (http://www.microsoft.com/web/downloads/). The web platform installer always lists the latest versions of the tools and SDKs, which save your time, trying to track them down. The web platform installer will also download and install any required prerequisites. The steps are as follows:
1. Download and install the web platform installer from http://www.microsoft.com/web/downloads/.
2. Open the Microsoft Web Platform Installer from the start menu by clicking on Start | All Programs | Microsoft Web Platform Installer.
3. In the search window, type Visual Studio 2010 service pack and select the latest service pack. In the following screenshot, Service Pack 1(SP1) was the latest available:

4. Search for Silverlight 5 and select Silverlight 5 Tools for Visual Studio 2010, as shown in the following screenshot:

5. Search for RIA Services Toolkit and select the latest version of the WCF RIA Services Toolkit.
6. Search for Azure and select the latest versions of:
Windows Azure SDK for .Net
Windows Azure Libraries for .Net
7. In order to connect to SQL Azure, the 2008 R2 version of SQL Management Studio is required. The free express version is available to be installed. Search for SQL Server Express 2008 R2 and install the following:
SQL Server Express 2008 R2 Management Studio Express with SP1
SQL Server Express 2008 R2
Note
Frequently updated tools
The tools available to be installed can change frequently. Use the list as a guide to what should be installed on your PC. An easy rule of thumb is to select any option that mentions Silverlight RIA Services or Azure.
8. Once all the components have been selected and installed, the web platform installer should show those components as Installed and unable to be selected again for installation.