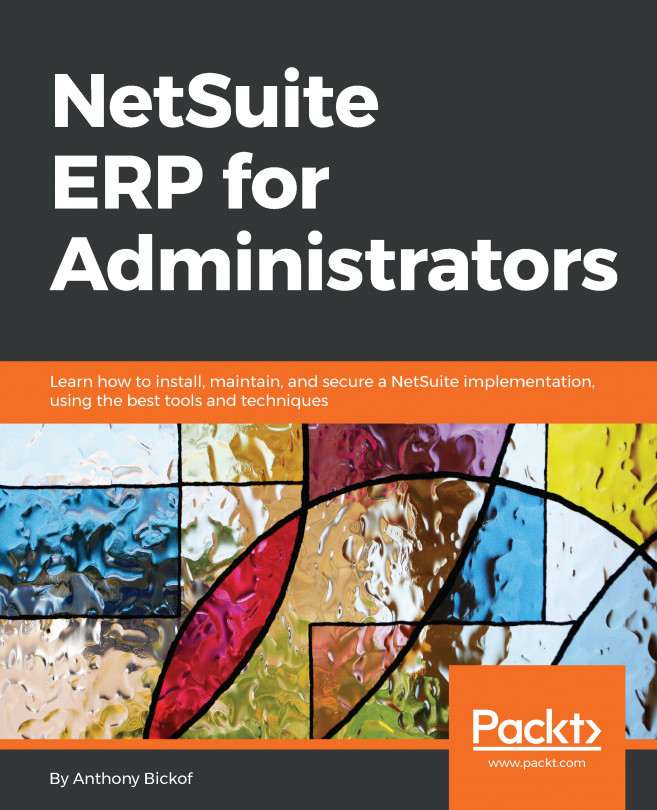Documents
Dynamics NAV is not an accountancy system, but an Enterprise Management system. Invoices are not the general ledger entries that resume them, but the document that you ship to your customer. The ledger entries are just a result of posting the document.
Documents are used to create transactions bound to one customer (or vendor) and to one or many items or resources.
Let's see how documents work by creating a sales invoice. There are other types of document. They will be explained in the next section.

To create an invoice such as the one in the previous screenshot, perform the following steps:
- Navigate to
Sales & Marketing/Order Processing/Sales Invoices. - Click on the New button found on the ribbon bar.
- A new blank invoice opens.
Note
You will get a definitive number for the invoice once you post it.
- On the Sell-to Customer No. field, start typing the code
20. As you type, a drop-down list shows all the results that match the No. typed so far:
Tip
You can change the default field used as a filter. To do so, check the heading of the column you want to set as default. The little funnel icon will move to the new column. Now, click on the Set as default filter column option.
- A message will tell us that the customer has an overdue balance and will ask us for confirmation to proceed. Click on Yes.
- On the Line tab, create lines by filling in the fields of the following table:
Type
No.
Quantity
Unit Price Excl. VAT
Item
1908-S
50
Charge (Item)
S-FREIGHT
1
100
Resource
MARK
8
G/L Account
6610
1
15
Let's explain the different types of lines that can be used:
- Item: This is used when you need to sell an inventory item. When the invoice is posted, it will create an item entry to reduce its stock.
- Charge (Item): This is used to adjust the costs of items. In our example, the freight charges will count as sales amount for the items, and therefore it might adjust the benefit of this particular sale. Charges can be used either on the sales and purchase area, on the same document, or in a different document. You have charged you customer for the freight; your carrier will charge you. When you get your vendor's invoice, you will need to use charges to adjust the cost of the sale.
- Resource: It can be employees, machinery, or other company resources.
- G/L accounts: Yes, you can also use G/L accounts in documents. In an ideal scenario, you will try to avoid them for two reasons: you need accounting knowledge to select the correct account, and you cannot define prices and other commercial info.
- Fixed asset: This is used to buy or sell fixed assets.
Tip
A blank type is used for comments. You can enter text in the Description field.
Item charges require one extra step to be performed before the invoice is ready to post.
- Select the freight charge line, and click on the Line icon and then choose the Item Charge Assignment option. Write
1in the Qty. to Assign field and close the page.Note
The Get Shipment Lines and Get Return Receipt Lines processes are used to select lines from other documents to be charged.
- To get an overview of the invoice before it is posted, use the Statistics option found on the ribbon bar. You can also press F7 to access this option:

In this page, you can change both the fields shown in the previous screenshot.
- Go back to the invoice. Choose Post from the ribbon bar or press F9.
- The invoice is already posted. It has been moved from the
Sales Invoiceslist to thePosted Sales Invoicelist. You can access it by writingPosted Documents/Posted Sales Invoiceson the navigation bar.
The posted invoice has created multiple entries on different areas of the application. Let's see them:
- General ledger entries: The system has translated the invoice to accounting language. We selected the customer, so it knew what account from group 23 to use. We sold an Item, so the system knew what income account to use, and so on. Dynamics NAV is capable to choose the right accounts, thanks to some setup tables called Posting groups. They are covered in detail in Chapter 6, Other Financial Functionalities:

Note
For this book, we used a demonstration company called CRONUS Canada Inc., that uses the British chart of accounts. You can use the general chart of accounts of your country, or you can define a customized one.
- TAX entries: They are created when invoices are posted. They will be used later on to post the VAT Settlement and to report VAT to the authorities:

- Customer ledger entries: They are used to keep track of all the transactions posted to one customer. Customer ledger entries are also used to manage receivables. The Remaining Amount field tells us how much money the customer owes us for this invoice. It will be zero when the invoice is completely paid:

- Item ledger entries: Since we sold 50 units, we need to decrease the item stock. Item ledger entries help us keep track of the company stock. It also keeps track of the Sales Amount and Cost Amount of this particular entry:

- Value entries: The Sales Amount and Cost Amount shown in each Item Ledger Entry are the sum of their value entries. In future, the cost of this particular item entry might change if we post new item charges or the item gets revaluated. If any of this happens, new value entries will be created:

Tip
The values entered will be used later on to know the changes in inventory in a period and post it in the general ledger entry.
- Resource ledger entries: The resource called
MARKworked 8 hours to assemble the item we sold. We keep track of the resource, thanks to their ledger entries. We also know the cost and total price for each entry:
As you can see, one single invoice has generated 18 different entries in different ledgers. A financer will mainly focus on general ledger and VAT entries, while the warehouse guy will focus on item ledger entries, and the resource manager will focus on resource entries. One single invoice impacts on all areas of the company. So we have demonstrated what was told in the introduction: An ERP system is meant to handle all the organization areas on a single software system. This way, the output of an area can be used as input of another area.