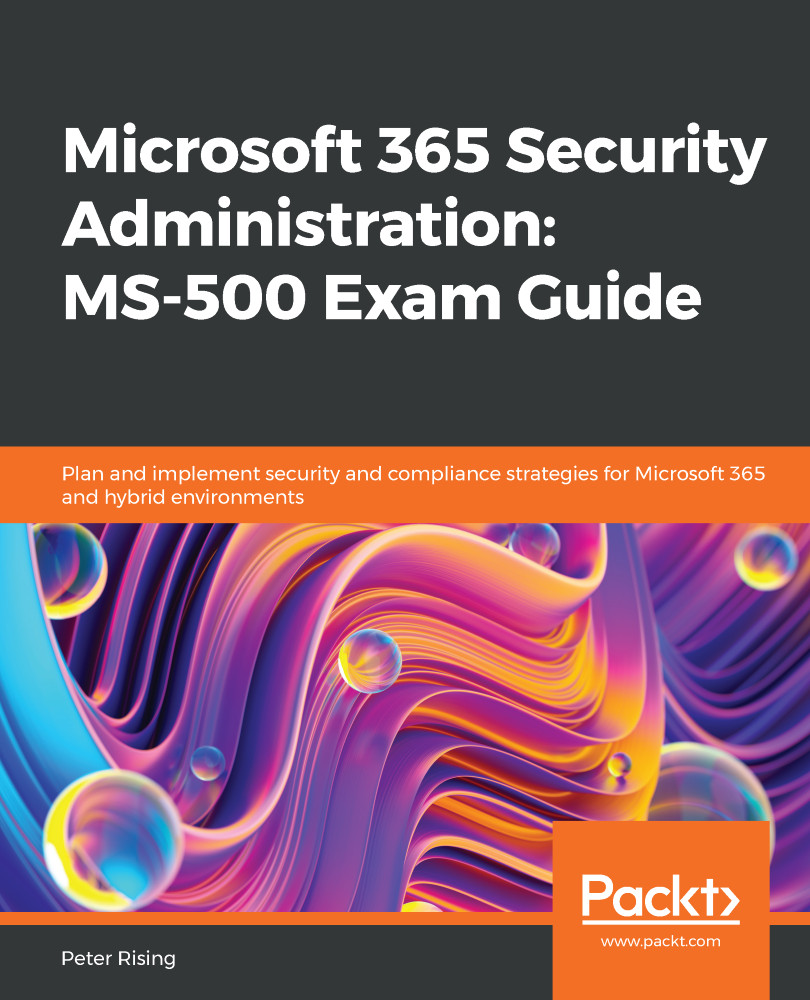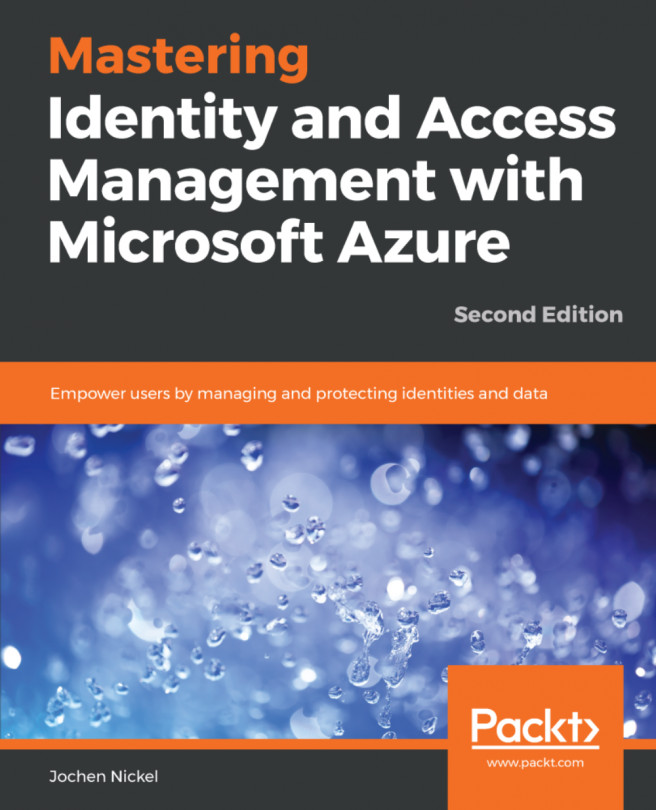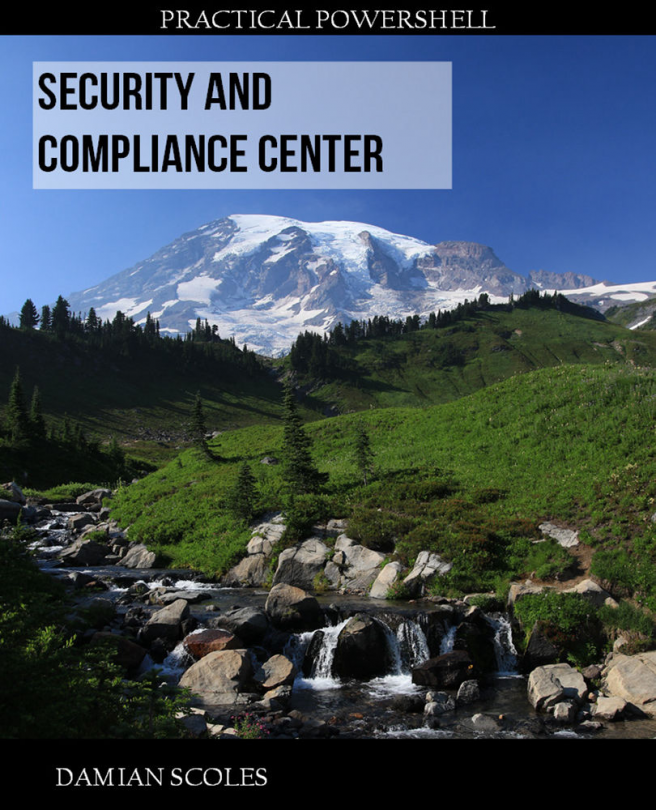Creating eDiscovery cases, placing locations on hold, and performing content searches
Now that you understand the principals and prerequisites for creating eDiscovery cases and content searches within Microsoft 365, let's go ahead and demonstrate the process of creating an eDiscovery case, placing locations on hold, and performing a content search. We will start with eDiscovery cases, which will also incorporate the step of placing some locations on hold.
Creating an eDiscovery case and placing locations on hold
To create an eDiscovery case from the Security and Compliance Center, we need to complete the following steps:
- Go to https://protection.office.com, navigate to eDiscovery | eDiscovery, and click on Create a case. You will see the New case page, as shown in the following screenshot:

Figure 18.9 – New eDiscovery case
- Enter a unique Case name and an optional Case description, and then click Save. Your new case will then appear in the case list, as...