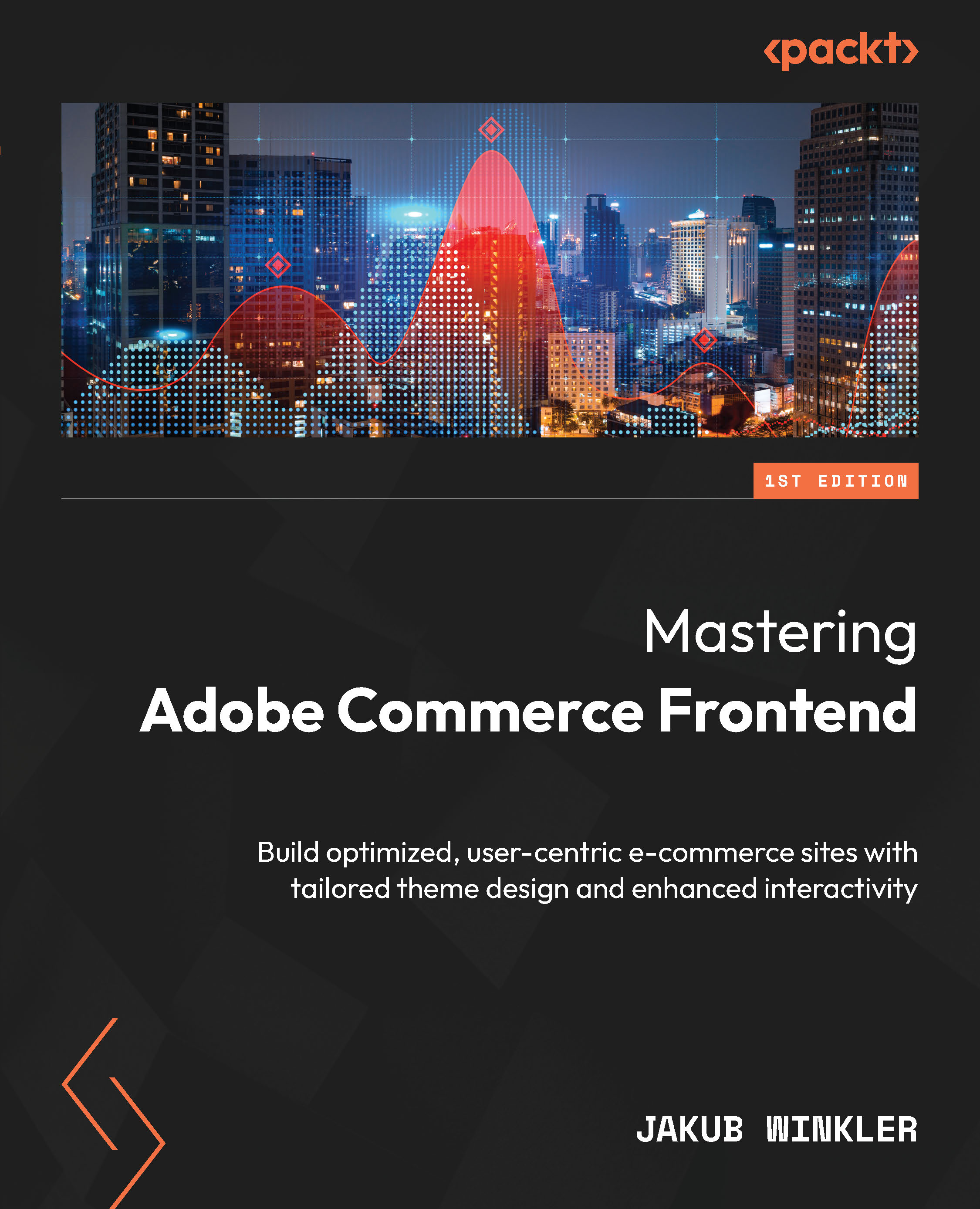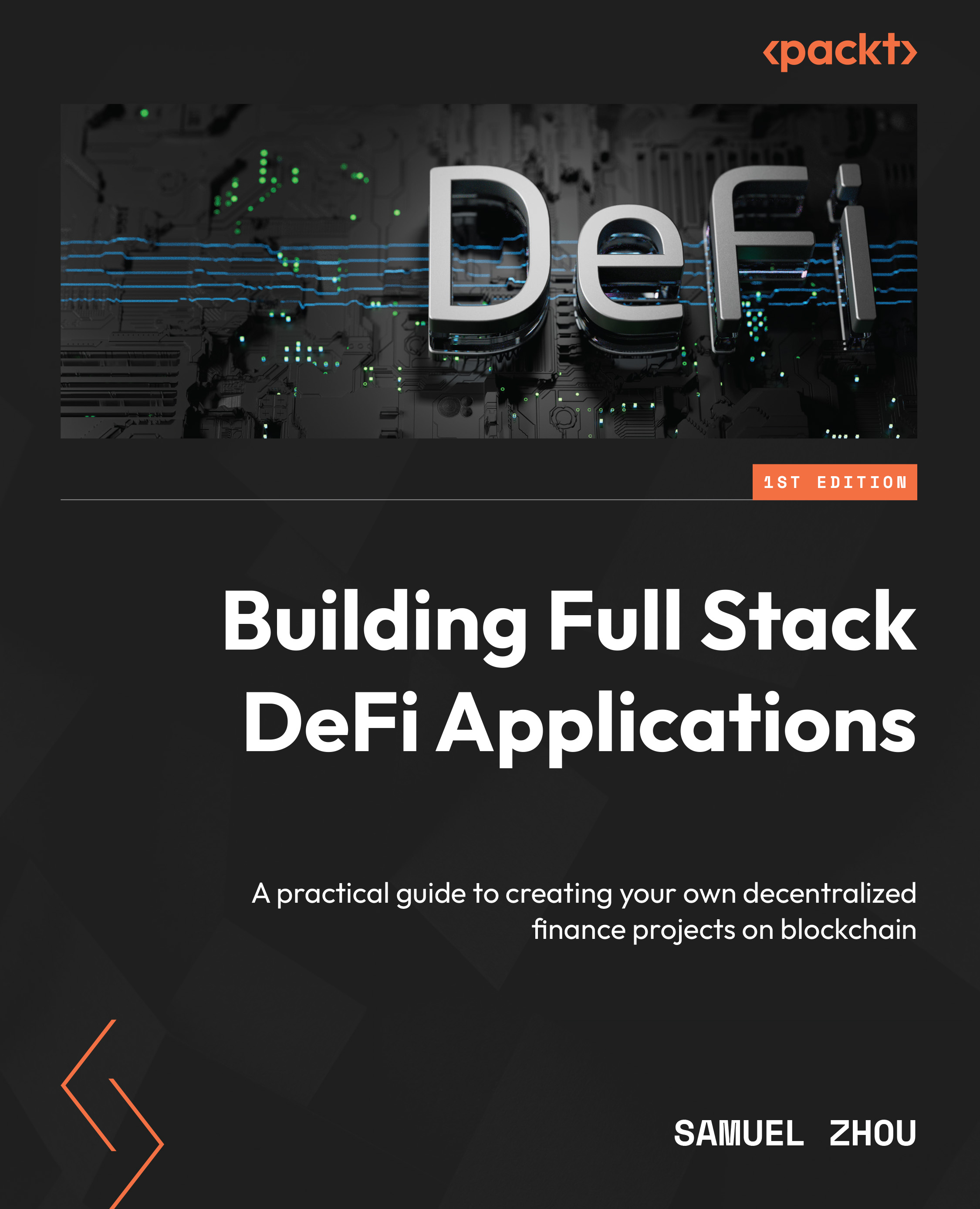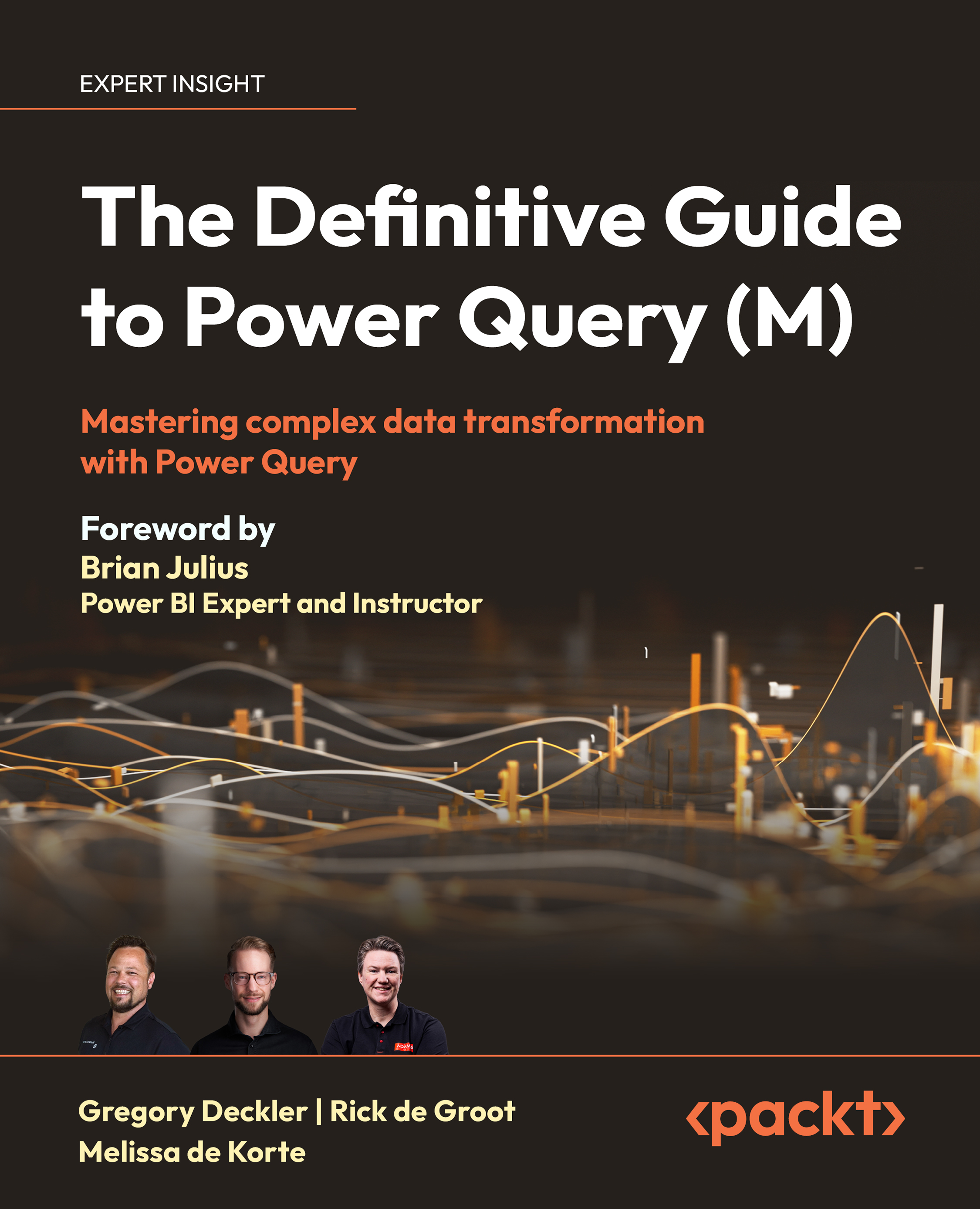-
Learn techniques for customizing templates and layouts for an optimal user experience
-
Use the command-line interface for efficient and streamlined theme development and deployment
-
Implement best practices for using JavaScript and frontend optimization techniques for improved performance and customer satisfaction
-
Purchase of the print or Kindle book includes a free PDF eBook
Navigating the frontend realm of the Adobe Commerce platform can often feel like a labyrinth, given its multifaceted systems and intricate layering. This book demystifies Adobe Commerce frontend development, guiding you through its paths with clarity and precision.
You'll learn how to set up your local environment, paving the way for a smooth development experience and navigate the platform's theming ecosystem, exploring layout XML systems and the power of templates. As you progress through the book, you'll leverage an array of JavaScript libraries and frameworks that Adobe Commerce boasts of, with special emphasis on RequireJS, jQuery, Knockout.JS, and UI Components. Additionally, you'll gain an understanding of the intricacies of Adobe Commerce CMS, explore frontend-related configurations in the admin panel, and unlock the secrets of frontend optimization.
Practical exercises provided in the book will enable you to create top-notch Adobe Commerce sites that are functional, optimized, user-centric, and a step ahead in the ever-evolving frontend landscape.
The book is ideal for storefront developers proficient in frontend technologies such as HTML, CSS, and JavaScript, aiming to broaden their knowledge of Adobe Commerce and Magento Open Source applications. If you've encountered challenges with frontend development for Adobe Commerce and struggled to find solutions online, this book is tailored to assist you.
-
Set up your own Dockerized environment in the Adobe Commerce platform
-
Customize page structure using Layout XML, templates, and a fallback system
-
Build and personalize system emails to match website themes
-
Work with various JavaScript frameworks and libraries in the project
-
Create and manage content using the Adobe Commerce CMS system
-
Validate your solutions with the practical examples provided
 United States
United States
 Great Britain
Great Britain
 India
India
 Germany
Germany
 France
France
 Canada
Canada
 Russia
Russia
 Spain
Spain
 Brazil
Brazil
 Australia
Australia
 Singapore
Singapore
 Hungary
Hungary
 Ukraine
Ukraine
 Luxembourg
Luxembourg
 Estonia
Estonia
 Lithuania
Lithuania
 South Korea
South Korea
 Turkey
Turkey
 Switzerland
Switzerland
 Colombia
Colombia
 Taiwan
Taiwan
 Chile
Chile
 Norway
Norway
 Ecuador
Ecuador
 Indonesia
Indonesia
 New Zealand
New Zealand
 Cyprus
Cyprus
 Denmark
Denmark
 Finland
Finland
 Poland
Poland
 Malta
Malta
 Czechia
Czechia
 Austria
Austria
 Sweden
Sweden
 Italy
Italy
 Egypt
Egypt
 Belgium
Belgium
 Portugal
Portugal
 Slovenia
Slovenia
 Ireland
Ireland
 Romania
Romania
 Greece
Greece
 Argentina
Argentina
 Netherlands
Netherlands
 Bulgaria
Bulgaria
 Latvia
Latvia
 South Africa
South Africa
 Malaysia
Malaysia
 Japan
Japan
 Slovakia
Slovakia
 Philippines
Philippines
 Mexico
Mexico
 Thailand
Thailand