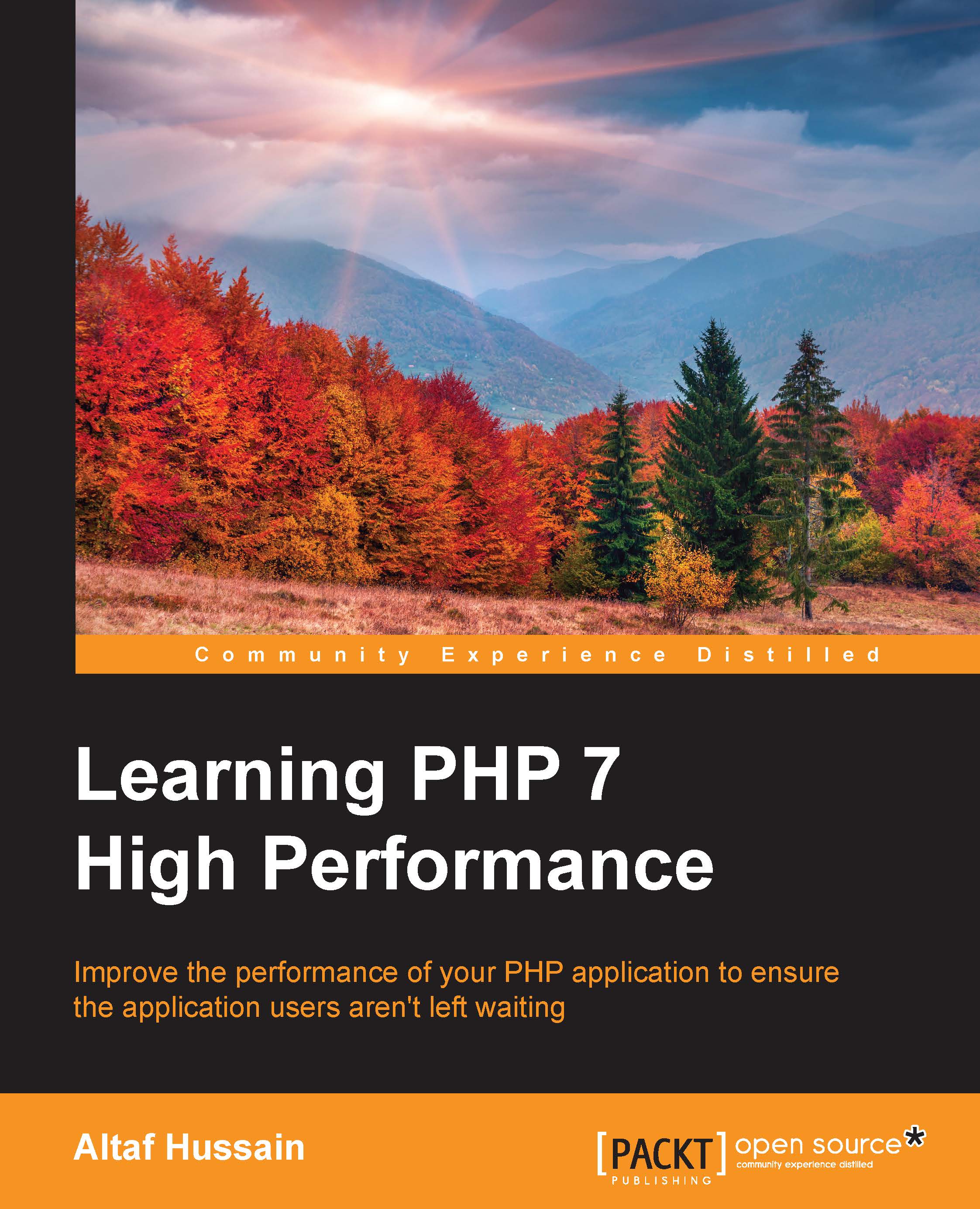Setting up Debian or Ubuntu
Ubuntu is derived from Debian, so the process is the same for both Ubuntu and Debian. We will use Debian 8 Jessie and Ubuntu 14.04 Server LTS. The same process can be applied to desktop versions for both.
First, add the repositories for both Debian and Ubuntu.
Debian
As of the time we're writing this book, Debian does not provide an official repository for PHP 7. So, for Debian, we will use dotdeb repositories to install NGINX and PHP 7. Perform the following steps:
- Open the
/etc/apt/sources.listfile and add the following two lines at the end of the file:deb http://packages.dotdeb.org jessie all deb-src http://packages.dotdeb.org jessie all
- Now, execute the following commands in the terminal:
wget https://www.dotdeb.org/dotdeb.gpg sudo apt-key add dotdeb.gpg sudo apt-get update
The first two commands will add dotdeb repo to Debian and the last command will refresh the cache for sources.
Ubuntu
As of the time of writing this book, Ubuntu also does not provide PHP 7 in their official repos, so we will use a third-party repo for the PHP 7 installation. Perform the following steps:
- Run the following commands in the terminal:
sudo add-apt-repository ppa:ondrej/php sudo apt-get update
- Now, the repositories are added. Let's install NGINX and PHP 7.
Note
The rest of the process is mostly the same for both Debian and Ubuntu, so we wont list them separately, as we did for the adding repositories section.
- To install NGINX, run the following command in the terminal (Debian and Ubuntu):
sudo apt-get install nginx - After the installation is successful, it can be verified by entering the hostname and IP of the Debian or Ubuntu server. If we see something similar to the following screenshot, then our installation is successful:

The following is a list of three useful NGINX commands:
service nginx start: This starts the NGINX serverservice nginx restart: This restarts the NGINX serverservice nginx stop: This stops the NGINX server
- Now, it's time to install PHP 7 by issuing the following command:
sudo apt-get install php7.0 php7.0-fpm php7.0-mysql php7.0-mcrypt php7.0-cliThis will install PHP 7 along with the other modules mentioned. Also, we installed PHP Cli for the command-line purpose. To verify whether PHP 7 is properly installed, issue the following command in the terminal:
php –v - If it displays the PHP version along with some other details, as shown in the following screenshot, then PHP is properly installed:

- Now, we need to configure NGINX to work with PHP 7. First, copy the NGINX default config file
/etc/nginx/sites-available/defaultto/etc/nginx/sites-available/www.packt.com.confusing the following command in the terminal:cd /etc/nginx/sites-available sudo cp default www.packt.com.conf sudo ln –s /etc/nginx /sites-available/www.packt.com.conf /etc/ nginx/sites-enabled/www.packt.com.conf
First, we copied the default configuration file, created another virtual host configuration file,
www.packt.com.conf, and then created a symbolic link file to this virtual host file in the sites-enabled folder.Note
It is good practice to create a configuration file for each virtual host by the same name as of the domain so that it can easily be recognized by any other person.
- Now, open the
/etc/nginx/sites-available/www.packt.com.conffile and add or edit the highlighted code, as shown here:server { server_name your_ip:80; root /var/www/html; index index.php index.html index.htm; location ~ \.php$ { fastcgi_pass unix:/var/run/php/php7.0-fpm.sock; fastcgi_index index.php; include fastcgi_params; } }The preceding configuration is not a complete configuration file. We copied only those configuration options that are important and that we may want to change.
In the preceding code, our webroot path is
/var/www/html, where our PHP files and other application files will be placed. In the index config option, addindex.phpso that if no file is provided in the URL, NGINX can look for and parseindex.php.We added a location block for PHP that includes a
fastcgi_passoption, which has a path to the PHP7 FPM socket. Here, our PHP runs on a Unix socket, which is faster than that of TCP/IP. - After making these changes, restart NGINX. Now, to test whether PHP and NGINX are properly configured, create an
info.phpfile at the root of thewebrootfolder and place the following code in it:<?php phpinfo(); ?>
- Now, in the browser, type
server_ip/info.php, and if you see a PHP configuration page, then congratulations! PHP and NGINX are both properly configured.Note
If PHP and NGINX run on the same system, then PHP listens to the loopback IP at port
9000. The port can be changed to any other port. In case, we want to run PHP on the TCP/IP port, then infastcgi_pass, we will enter127.0.0.1:9000.
Now, let's install Percona Server. Percona Server is a fork of MySQL and is optimized for high performance. We will read more about Percona Server in Chapter 3, Increasing PHP 7 Application Performance. Now, let's install Percona Server on Debian/Ubuntu via the following steps:
- First, let's add the Percona Server repository to our system by running the following command in the terminal:
sudo wget https://repo.percona.com/apt/percona-release_0.1-3.$(lsb_release -sc)_all.deb sudo dpkg -i percona-release_0.1-3.$(lsb_release -sc)_all.deb
The first command will download the repo packages from the Percona repo. The second command will install the downloaded packages and will create a
percona-release.listfile at/etc/apt/sources.list.d/percona-release.list. - Now, install Percona Server by executing the following command in the terminal:
sudo apt-get update - Now, issue the following command to install Percona Server:
sudo apt-get install percona-server-5.5The installation process will start. It will take a while to download it.
Note
For the purpose of this book, we will install Percona Server 5.5. Percona Server 5.6 is also available, which can be installed without any issues.
During the installation, the password for the
rootuser will be asked, as shown in the following screenshot:
It is optional but recommended to enter the password. After entering the password, re-enter the password on the next screen. The installation process will continue.
- After the installation is complete, the Percona Server installation can be verified by using the following command:
mysql –-versionIt will display the version of Percona Server. As mentioned before, Percona Server is a fork of MySQL, so all the same MySQL commands, queries, and settings can be used.