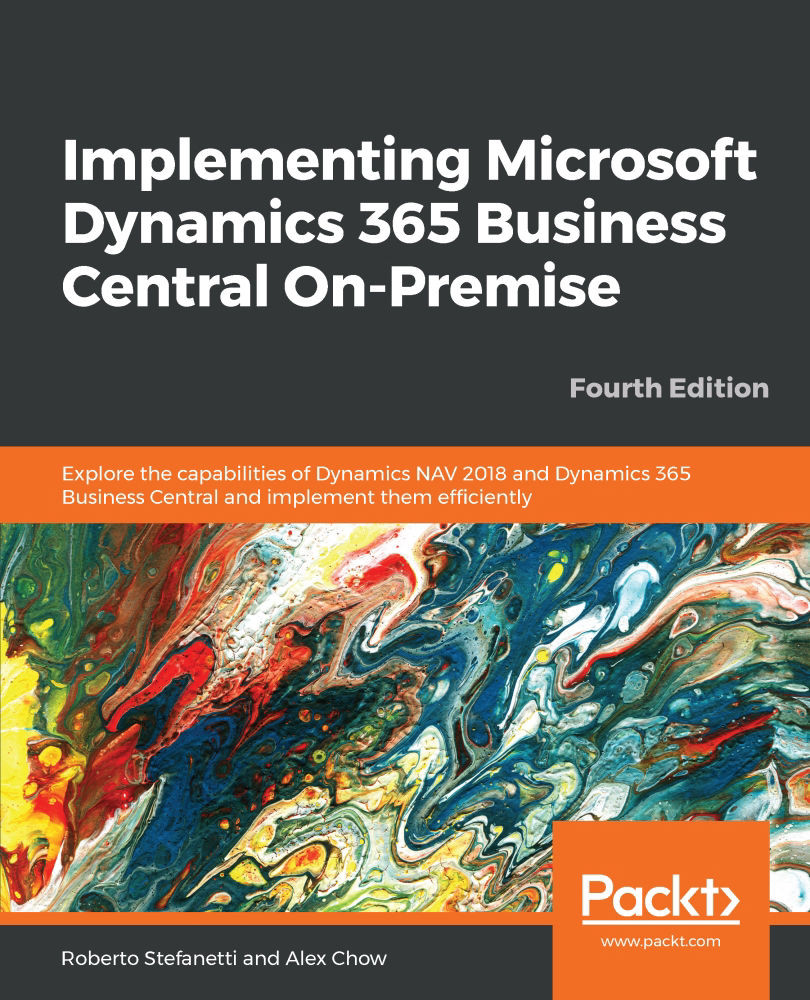Personalization feature versus "In-client" Designer feature in Web client
What are the differences between using the personalization feature and in-client designer feature with Web client? In Microsoft Dynamics 365 Business Central SaaS, with sandboxes you have both at hands, while in production you only have personalization. In shorts, there is also personalization feature that could be used if you want to add fields hidden on a page.
"In-client" Designer—you can use the "In-client" Designer feature to personalize your page:

Put the cursor on Customize Fields and select the Add Field to Page option. After a drag and drop operation on a selected field (in this case, the Height field), the field will be added to the Items list page, as shown in the following screenshot:

When you have completed the customization, click on Done to save it:

The customized Item Units of Measure page now has the new fields added, as you can see in the following screenshot:

So, remember that if you want a field from...