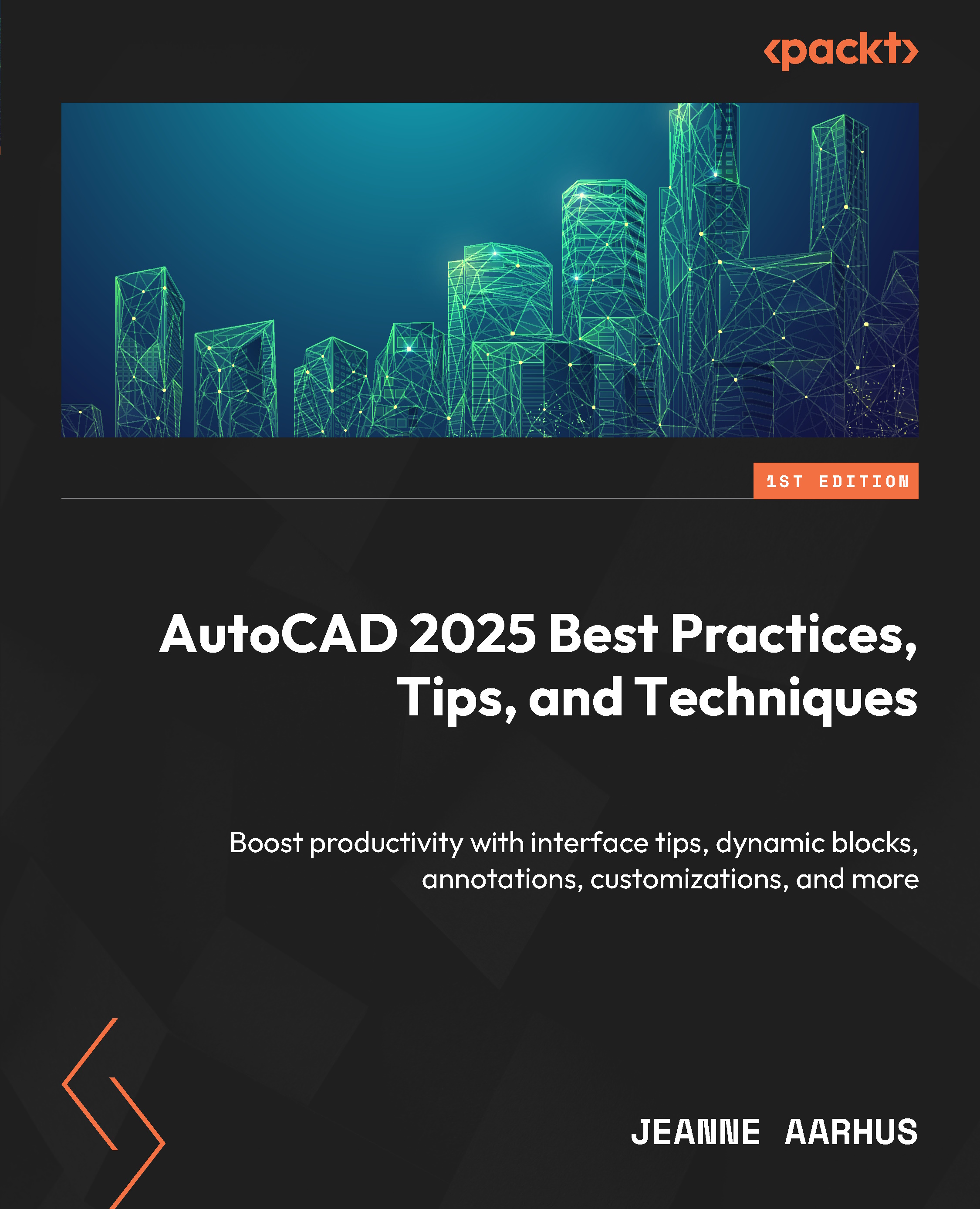Bonus commands
In this section, we will examine how to control some of the interface’s more obscure aspects, such as the Status Bar, how to use the QUICK PROPERTIES dialog to easily edit some of those hard-to-find dimension settings, and how to minimize the appearance of the AutoCAD tooltips.
First, let’s look at how to control the “blinky” Status Bar and what causes this problem.
Blinky Status Bar?
Do you ever experience a “blinky” Status Bar when working in AutoCAD? Yes, it can be very distracting and needs to be addressed when it occurs. This problem is caused by the COORDINATES display in the Status Bar when it is too full of other icons and settings.
To prevent this problem, turn OFF the COORDINATES display in the Status Bar:
- Open the
1-13_QuickProperties.dwgfile. - Using the Status Bar, left-click on the “hamburger” icon Coordinates setting to turn OFF this option in the Status Bar.
By default, the...