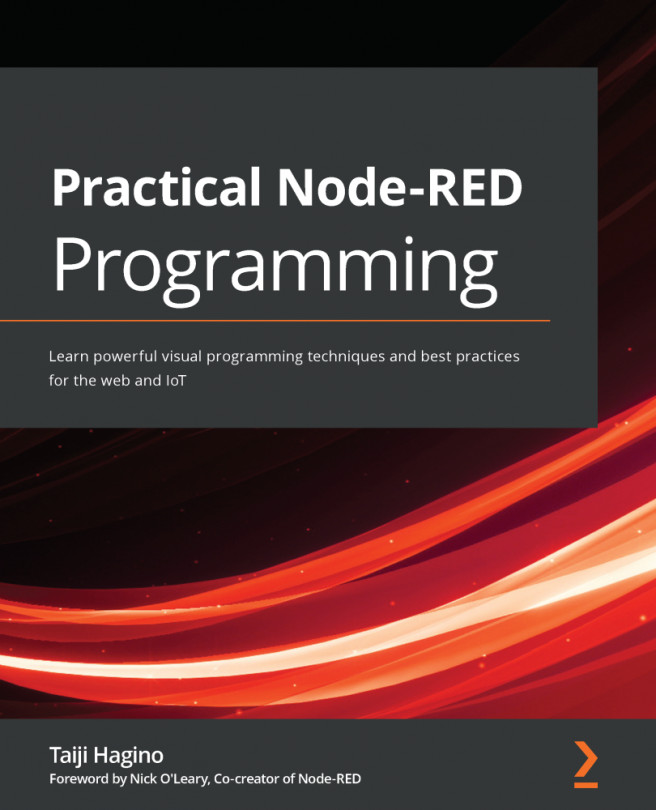As we mentioned in the Understanding the flow section, this flow is going to be initiated by a request or a file being placed on a SharePoint site and result in approval notifications being sent to both the approver and the requester inside Teams.
Since this is a longer flow, we'll complete it in a few sections:
- Getting the request's information
- Creating the approval
- Returning the response
Let's begin!
Getting the request's information
In this first section, we're going to configure the trigger for the flow to detect a new file and obtain information about the file and the requester.
To configure the flow, follow these steps:
- Navigate to the Power Automate web portal (https://flow.microsoft.com), select + Create, and then select Automated flow under the Start from blank section.
- Add a name, such as Procurement Approval, and then choose the When a file is created in a folder trigger.
- Edit the Site Address field and...